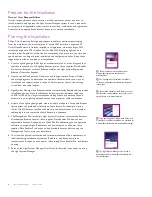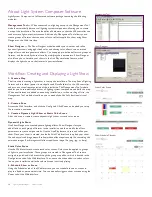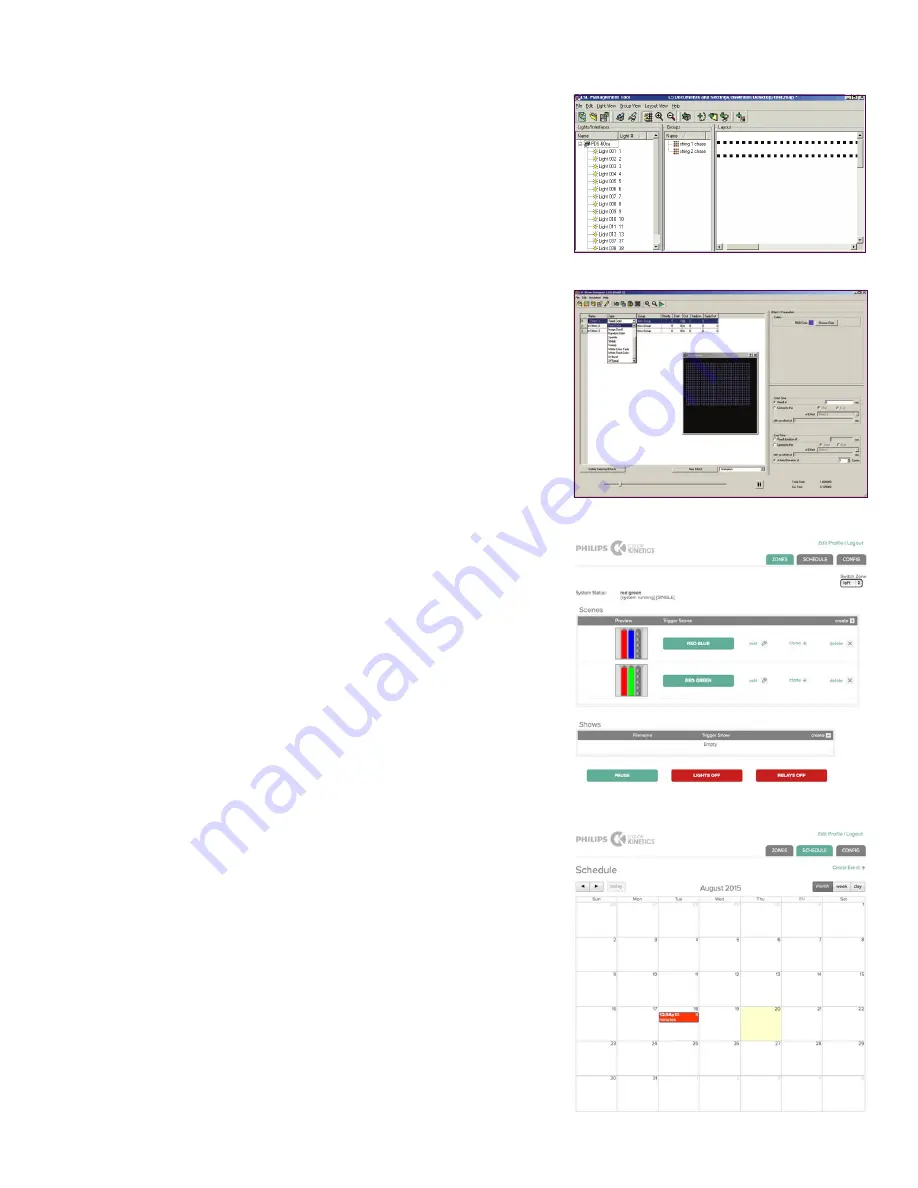
Light System Manager Product Guide
10
About Light System Composer Software
Light System Composer is a full-featured software package containing the following
modules:
Management Tool
—
When connected to a lighting network, the Management Tool
module automatically discovers all lighting system components, allowing you to create
a map of the installation. The map identifies all hardware so that the LSE controller can
send accurate light output instructions. Additionally, Management Tool allows you to
create groups of fixtures that can have colors or effects applied to them using Show
Designer or the Web Interface.
Show Designer
—
The Show Designer module enables you to author and refine
dynamic light shows using eight fixed color and chasing color effects, two animated
image effects, and two geometric effects. You can apply pre-defined effects to groups of
fixtures, and then modify those effects by modifying their parameters. Show Designer
also allows you to simulate your show via the Live Play simulation feature, which
displays the light shows on the fixtures in your installation.
Workflow: Creating and Displaying a Light Show
1. Create a Map
The first step in creating a light show is to map the installation. The map links all lighting
fixtures and interfaces (power / data supplies and Data Enablers) to the LSE controller,
and acts as a virtual representation of the installation. The Management Tool module
enables you to automatically discover all lighting system components and build the map.
When new fixtures are added to an existing installation, or when working off site, the
Management Tool module also allows you to manually build a fully functional virtual
map.
2. Create a Zone
Access the Web Interface, and click the Config tab. Click Zones, and upload your map
file to create a new zone.
3. Create a Dynamic Light Show or Static Color Scene
After the zone is created, create a dynamic light show or static color scene.
Dynamic Light Show
Use Show Designer to create dynamic lighting effects. Show Designer lets you
add effects to each group of fixtures in the installation and then modify the effect
parameters to create unique results. Use the Live Play feature to test and refine your
show. Once your show is created, use the built-in Web Interface to upload your show
file and any related image assets. Each animation effect requires a zip file containing the
animation images. Each image scroll effect requires an image file (.png, .jpg, or .bmp)
Static Color Scene
Use the Web Interface to create static color scenes. Colors can be applied to groups
of lights in your installation. These groups are created in Management Tool, and are
assigned to point-and-click areas through the group map editor, which is located in the
Configuration tab of the Web Interface. You can use the scene editor to select colors
live on your installation while the selected scene is actively playing.
4. Schedule Show or Scene
Using the Schedules tab of the Web Interface, you can schedule shows or scenes to
play at a fixed or astronomical time. You can manually trigger a show or scene using the
Zones tab of the Web Interface.
Management Tool
Show Designer
Show Schedule Calendar
Static Color Scene