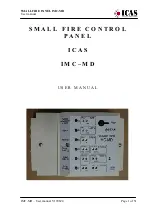C
ONTROLLING
A
M
ASTER
L
YTE
S
CENE
II T
OUCH
S
CREEN
U
SER
’
S
G
UIDE
10
Controlling a Master
When properly installed, the LyteScene II Touch Screen will recognize and display icons for each of
the controllable Master or Remote devices on the ILS network. Master/Remote functions such as
storing scenes, fader levels and fade rates can all be controlled by touch screen commands.
Refreshing Network Display
If a network device has been changed or a new one has been added, it may be necessary to refresh the
touch screen display.
To refresh:
At main touch screen window, press
Refresh
tab.
Touch screen will poll the network and display any relevant device(s).
Press to refresh screen
Connected
Network Devices
Summary of Contents for LIGHTOLIER CONTROLS LYTESCENE ILSCLTSII
Page 1: ......
Page 33: ...LYTESCENE II TOUCH SCREEN USER S GUIDE SPECIFICATIONS 31 Notes ...
Page 34: ...SPECIFICATIONS LYTESCENE II TOUCH SCREEN USER S GUIDE 32 Notes ...
Page 36: ......