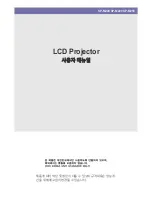STOP
■
REW
§§
FF
©©
PLAY
©
REC •
STATUS
VOL
CH
1
2
3
4
5
6
7
8
9
0
ON/OFF
TV/VCR
VCR
CBL
TV
SWAP
FREEZE
POS
SIZE
ENTER
MENU
M
CLEAR
~
!
SURF
MUTE
PAUSE II
SLEEP
SMART
POWER
M
O
D
E
LIGHT
2 TUNER PIP
B
§
§
A
INFO
ON/OFF
GUIDE
plus
Press "M" to
Stop Auto-Program
EXIT
1 OF 5
PICTURE
SOURCE
MORE...
CLOSED
CAPTIONS
FEATURE MENU
CHANNEL
MEMORY
CABLE
TUNING
AUTO-PROGRAMMING CHANNEL
MEMORY FOR ANT A
1 2 3 4
5 6 7 8
9 1O 11 12
13 14 15 16
17 18 19 20
21 22 23 24
MAIN MENU
PICTURE
FEATURES
SOUND
HELP
EXIT
EXIT
ADD/DELETE
CHANNELS
START
AUTO-PROGRAMMING
HELP
1
2
1
3
CHANNEL MEMORY
1ST TIME SETUP
Y
our TV can automatically set itself
for local area (or Cable TV)
channels. This makes it easy for you
to select only the TV stations in your
area when the CHANNEL
▲▼
buttons are pressed.
NOTE: If you went through First
Time Setup (in your Quick Use
Guide), this task has already been
completed for you.
Select CHANNEL MEMORY
(START AUTO-PROGRAMMING)
control.
With the FEATURES MENU on
screen, move the RED highlight with
the MENU (M) buttons. Then
press the MENU button.
Press the MENU button to turn
AUTO-PROGRAMMING ON .
The TV shows which channel
numbers are "SAVED" (
U
) as they
are added into memory.
"Auto-programming CHANNEL
MEMORY is finished" shows when
the TV is through adding channels.
Press the STATUS or Menu (M)
button to clear the screen.
CHANNEL MEMORY
AUTO-PROGRAMMING
STOP
1
2
3
F
EATURE
M
ENU
C
ONTROLS
(
CONTINUED
)
U
Channel Numbers are
Saved in Memory
BEGIN
S
MART
H
ELP
Try it out. Press the
CHANNEL
▲▼
buttons
and see which channels you can
select.
Remember, an Antenna or Cable
TV signal must first be connected
to your TV so that channels can be
saved.
If you want to delete any
unwanted channels from the TV's
memory, see "ADD/DELETE
CHANNELS" on the next page.
13