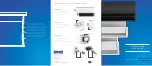Change settings 15
9 Change settings
This section helps you change the settings of
the projector.
Picture settings
1 Press .
2 Select
Settings
, and then press
OK
.
3 Select
Picture Settings
, and then press
OK
.
4 Select a picture option, and then press /
to change:
• Projection Location
: Select a correct
position of projected images according
to a particular projector location.
• Brightness
: Set color brightness.
• Contrast
: Set color contrast.
• Saturation
: Set color saturation.
• Sharpness
: Set image sharpness.
• Firmware Version
: Display the current
SW version of the projector.
WiFi settings
1 Press .
2 Select
Settings
, and then press
OK
.
3 Select
WiFi Setting
, and then press
OK
.
4 Through the WiFi settings, you can make
the following changes:
• Turn WiFi on or off on the projector.
• Connect the projector to the Internet.
Use the pop-up virtual keyboard to
input letters and digits.
• Change the password of the WiFi
network created by the projector. Use
the pop-up virtual keyboard to input
letters and digits.
• Change the name of the projector
shown in the WiFi network. Use the
pop-up virtual keyboard to input letters
and digits.
Bluetooth settings
1 Press .
2 Select
Settings
, and then press
OK
.
3 Select
Bluetooth Setting
, and then press
OK
.
4 Through the Bluetooth settings, you can
make the following changes:
•
Turn Bluetooth on or off on the
projector.
•
Enable Bluetooth searching and
connection of a Bluetooth speaker for
music streaming.
Notice
The projector cannot connect to a
smartphone or tablet for streaming
music through Bluetooth.
Language settings
1
Press .
2 Select
Settings
, and then press
OK
.
3 Select
Language
, and then press / to
select your desired language for on-screen
menu.
Restore default settings
1
Press .
2 Select
Settings
, and then press
OK
.
3 Select
Reset All
, and then press
OK�
4 Follow the on-screen instructions to start or
cancel resetting.