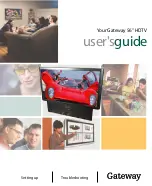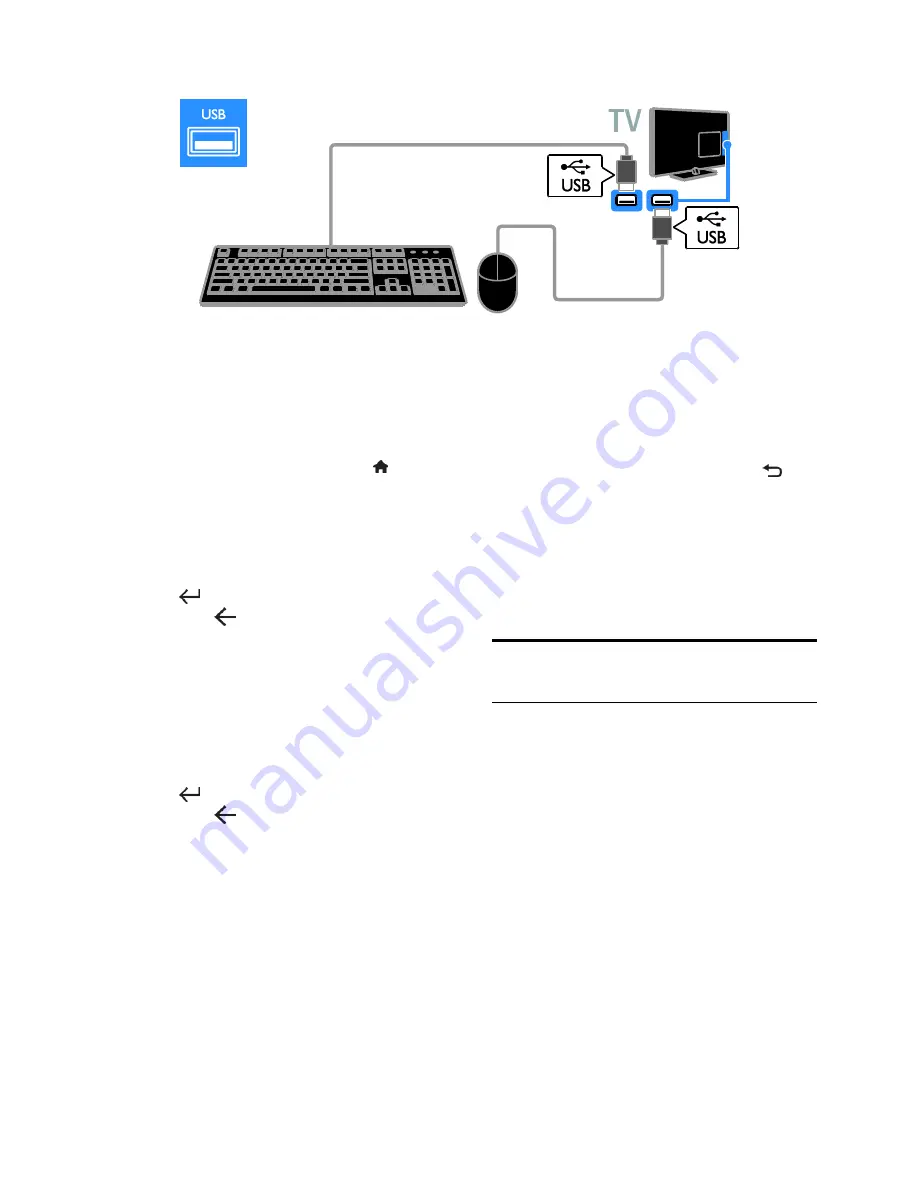
EN 54
Connect the keyboard and mouse to the TV with a USB cable.
When the TV detects the keyboard, you can
select the keyboard layout and test your
selection. If you have selected a Cyrillic or
Greek keyboard layout first, you can also
select a secondary Latin keyboard layout.
To change the keyboard layout, press >
[Setup]
>
[TV settings]
>
[Preferences]
>
[USB mouse/keyboard]
>
[Keyboard
settings]
and press
OK
.
TV keys on your keyboard
To make a text entry, use the following keys:
Enter
: confirm an entry
Backspace
: delete a character
before the cursor
Navigation keys
: navigate within a text
field
Alt
+
Shift
: switch between keyboard
layouts if multiple keyboard layouts are
set
Smart TV keys on your keyboard
Enter
: confirm an entry
Backspace
: return to the previous
page
Navigation keys
: navigate to the next
field
Tab
:
Next
Tab
and
Shift
:
Previous
Home
: scroll to the top of the page
End
: scroll to the bottom of the page
Page Up
: jump up one page
Page Down
: jump down one page
+/-
: zoom in or out one step
*
: fit to width
When the TV detects the mouse, set the
tracking speed. Navigate into the test area to
check the speed.
Use the USB mouse with your TV
Left mouse button (left-click):
OK
Right mouse button (right-click):
(
Back
)
Scroll wheel: to scroll up and down an
Internet page.
Note:
The USB mouse cannot navigate in Smart
TV apps or the TV menus.
Watch a connected device
Add new device
You can watch a connected device in one of
the following ways:
Add its icon to the Home menu for
easy access.
Select from the Source menu.
Note:
If you connect an HDMI-CEC
compliant device to the TV through the
HDMI connector and switch it on, the
device is automatically added to the Home
menu.