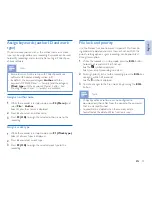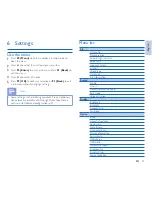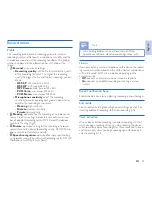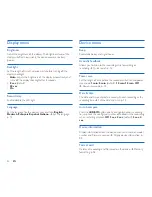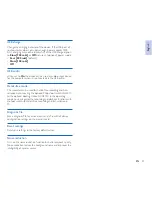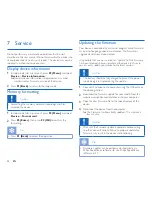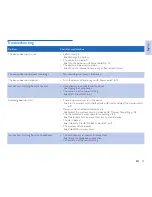25
EN
Record menu
Profile
The recording profile presets recording parameters such as
recording quality and file format, microphone sensibility and the
microphone mode to suit the recording conditions. The profile’s
symbol is displayed in the information bar at the top of the
screen.
•
Personal
: customize all settings.
»
Recording quality:
set the file format and the quality
of the recording (bit rate). The higher the recording
quality the bigger the file and the less recordings you can
create.
›
DSS SP
: .dss, mono, 13.7 kbit/s
›
DSS QP
: .ds2, mono, 28 kbit/s
›
MP3 Stereo
: .mp3, stereo, 192 kbit/s
›
PCM Voice
: .wav, mono, 353 kbit/s
›
PCM Stereo
: .wav, stereo, 705 kbit/s
»
Microphone sensitivity
: adjust the recording
sensitivity to avoid recording background noises and to
adapt to the recording environment.
›
Meeting
: high sensitivity
›
Dictate
: medium sensitivity
›
Private
: low sensitivity
•
Meeting
: optimized for the recording of multiple sound
sources, such as meetings and conferences with a small num-
ber of people (Recording quality: MP3 Stereo, Microphone
sensitivity: Meeting (high)).
•
Dictate
:
optimized setting for the recording of a sound
source close to the device (Recording quality: DSS QP, Micro-
phone sensitivity: Dictate (medium)).
•
Speech recognition
: optimized for subsequent editing
using speech recognition software (Recording quality: DSS QP,
Microphone sensitivity: Private (low)).
Note
• All recording profiles can be customized with Philips
SpeechExec software.
Advanced configuration, p. 21.
Line-in
If you connect an external microphone to the device, the record-
ing source will switch automatically and the device’s microphones
will be turned off. Set the line-in option depending on the
external source:
•
Off
: connect an external mono or stereo microphone
•
On
: connect an amplified recording source (e.g. a stereo
system)
Record notification beep
Enable/disable a beep tone indicating recording is about to begin.
Edit mode
You can edit an existing recording by overwriting a part of it or
inserting additional recording.
Review recording, p. 14.
Voice activation
When voice-activated recording is enabled, recording will start
when you begin speaking. When you stop speaking, the device
will automatically pause recording after three seconds of silence,
and resume only when you begin speaking again.
Voice-acti-
vated recording, p. 18.
English
Summary of Contents for POCKET MEMO DPM6000
Page 2: ......