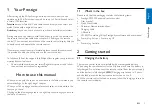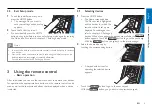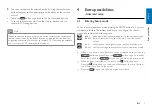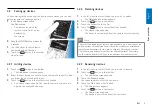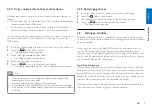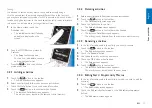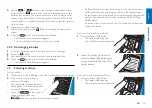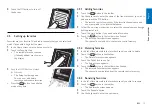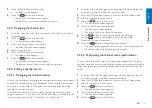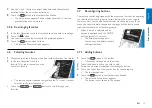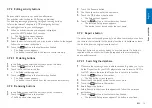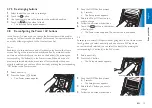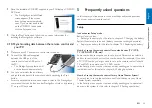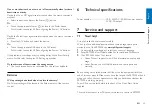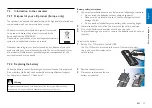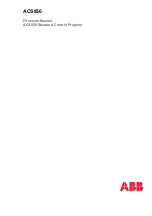9
EN
4.2.4 Copy volume buttons from another device
When adding devices, the remote control copies the volume settings as
follows:
•
If a device has its own volume buttons in the remote control database,
these volume buttons will be used.
•
If a device has no volume buttons in the remote control database,
the volume buttons of another device will be used automatically.
You can change which volume buttons are used, for instance if you wish to
use the volume buttons of the Amplifier to control the volume of the
DVD player.
1
In the list of devices, select the device you wish to copy the volume to.
2
Touch
the button in the toolbar.
• The
Edit device
screen appears.
3
Touch
the
‘Copy volume buttons
’ button.
•
The
Copy volume
screen appears.
4
Follow the on-screen instructions.
5
Touch
the button in the toolbar when finished.
•
The
Home
screen appears. The volume settings are now copied.
Notes
•
When changing the volume settings, the default volume settings of the
remote control will be overwritten.
•
Previously installed volume settings will be overwritten.
•
Volume settings will be deleted when the volume source device is deleted.
•
In ‘Add device’ mode, punched through volume buttons will not be available
for testing.
4.2.5 Rearranging devices
1
In the list of devices, select the device you wish to rearrange.
2
Touch
the button in the toolbar.
3
Use the arrows to move the device to the preferred position.
4
Touch
the button in the toolbar when finished.
•
The
Home
screen appears.
4.3 Setting up activities
Activities enable you to turn a number of devices on and off with a single
button press while all buttons needed for operating the devices immediately
become available.
For example:
touching the
‘Watch DVD’
activity can automatically turn on
your TV, DVD player and Home Theater System, select the correct AV
inputs on your TV and Home Theater System and displays the buttons that
can be used for operating these devices. Only the buttons that you typically
use when watching a DVD will be shown.
Start / Stop Activity macro
After selecting all desired devices for the activity, you can set up a start and
stop macro for the activity. In the start macro you define a series of button
presses that turn on your devices and select the correct input(s) when you
activate the activity. In the stop macro you define a series of button presses
that turn off your devices when you deactivate the activity.
Note that a short delay is required between each button command that is
sent, otherwise your devices might not respond properly.
Extra possibilities