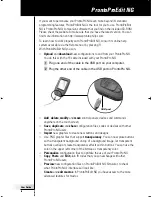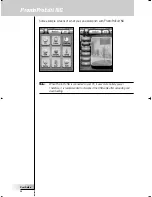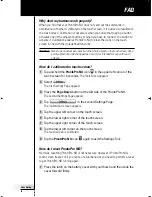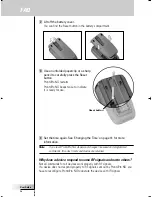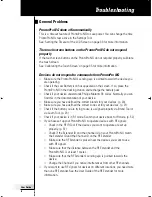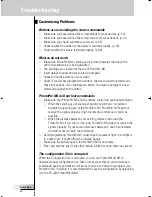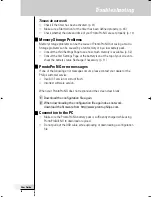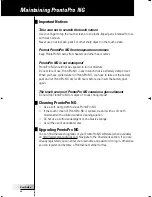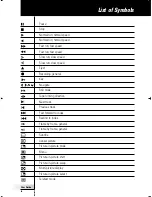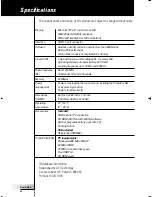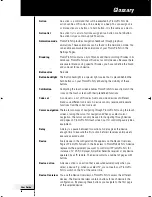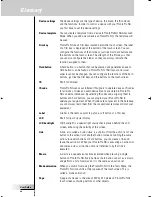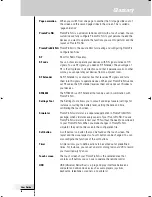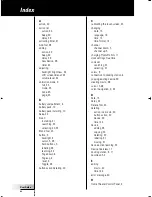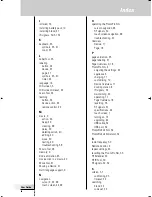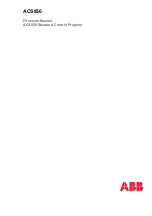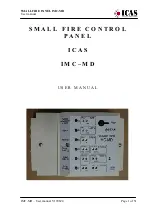User Guide
67
Glossary
Page animation
When you switch from one page to another, the first page slides out of
the screen and the second page slides in the screen. This is called a
‘page animation’.
ProntoPro NG
ProntoPro NG is a universal remote control with a touch screen. You can
customize and fully configure ProntoPro NG to your personal needs: the
devices you want to operate, the functions you want to perform and the
layout on ProntoPro NG.
ProntoProEdit NG
ProntoProEdit is the visual editor for creating and configuring ProntoPro
Configuration Files.
RF
Short for Radio Frequency.
RF code
You can choose to operate your devices with RF signals instead of IR
signals. To use RF signals, you need an RF Extender. The advantage of
RF is that it spreads in all directions and that it pervades walls. In other
words, you can operate your devices from an adjacent room.
RF Extender
An RF Extender is a converter box that receives RF signals and turns
them into IR signals to operate devices. When your ProntoPro NG sends
out RF codes, the RF Extender receives them and sends out IR codes to
your devices.
RFX6000
The RFX6000 is an RF Extender that can be used in combination with
ProntoPro NG.
Settings Tool
The Settings Tool allows you to consult and adjust several settings, for
instance consulting the battery level, setting the date and time,
calibrating the touch screen, ...
Simulator
ProntoPro NG simulator is a separate application in ProntoProEdit NG
package, which simulates every aspect of your ProntoPro NG. You use
ProntoPro NG simulator to test your PCF without the need to download it
to your ProntoPro NG. When you make changes in ProntoPro NG
simulator, they will not be saved in the configuration file.
Soft button
A soft button is a button that can be found on the touch screen. The
layout and the visual aspects of a soft button can be changed. You can
also configure the functions of the soft buttons.
Timer
A timer allows you to define actions to be carried out at predefined
times. For instance, you can set an alarm or program your VCR to record
your favorite daily TV-show.
Touch screen
The touch screen of your ProntoPro NG is the centered area that
contains soft buttons you can use to operate the remote control.
USB
USB (Universal Serial Bus) is a ‘plug and play’ interface between a
computer and add-on devices (such as audio players, joysticks,
keyboards, telephones, scanners, and printers).
TSU7000_US1004.qxd 19-10-2004 16:09 Pagina 67