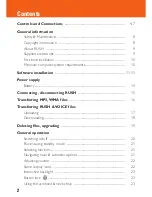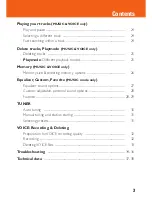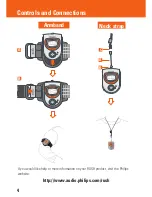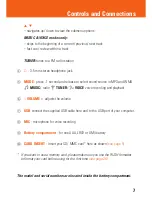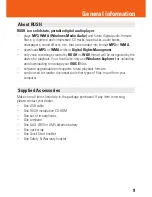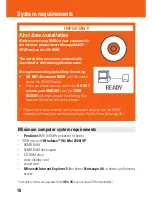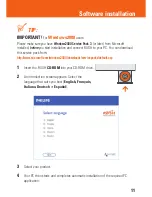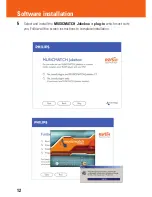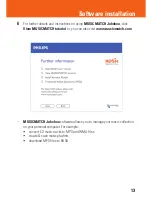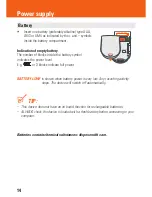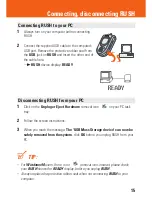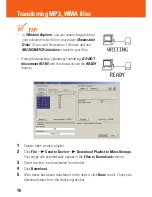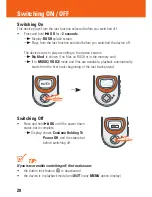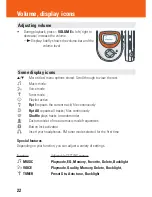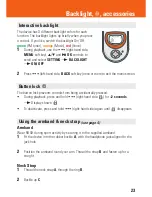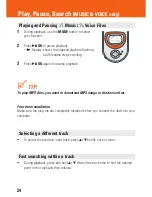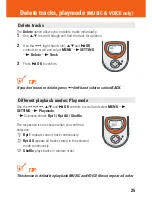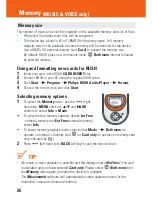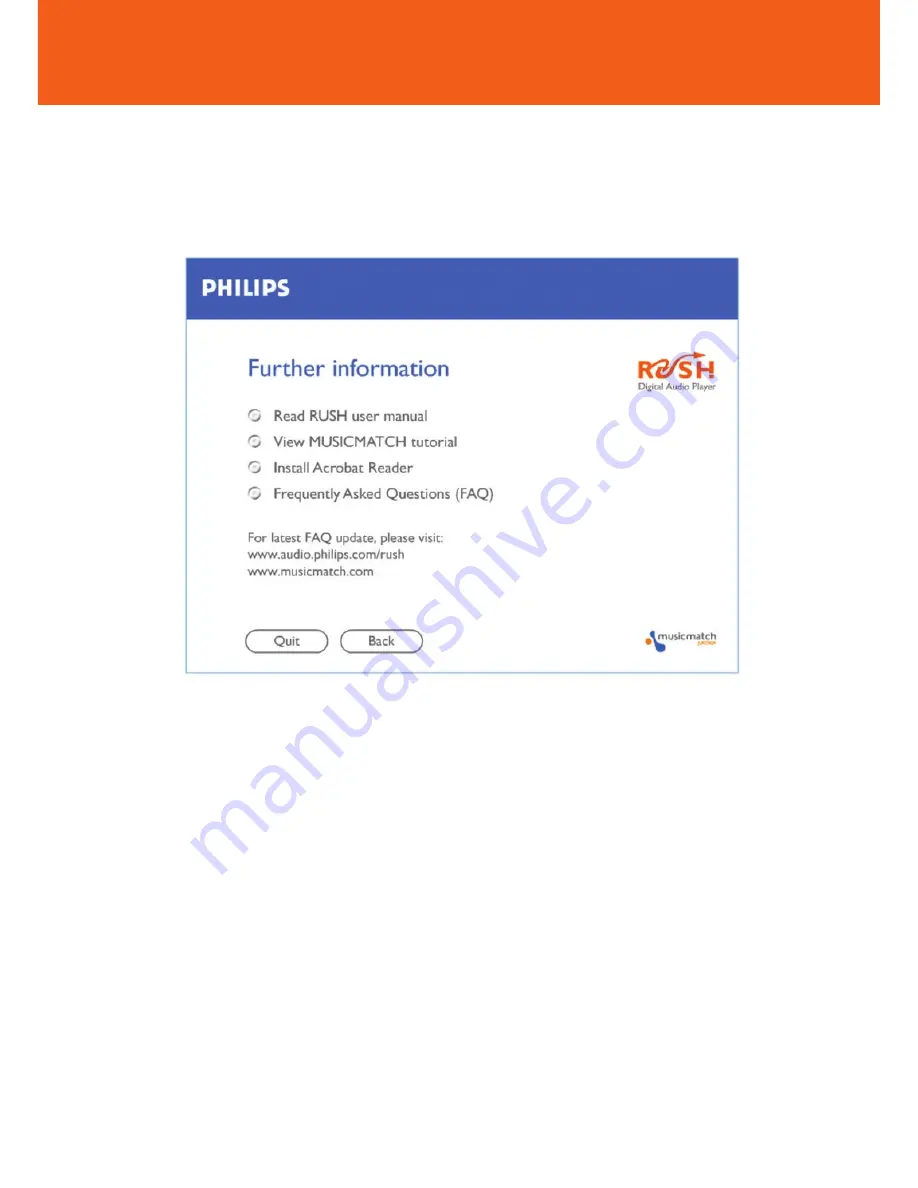
Software installation
13
6
For further details and instructions on using
MUSICMATCH Jukebox
, click
View MUSICMATCH tutorial
or, you can also visit
www.musicmatch.com
–
MUSICMATCH Jukebox
software allows you to manage your music collection
on your personal computer. For example:
• convert CD music tracks to MP3 and WMA files
• create & save music playlists
• download MP3 files to RUSH