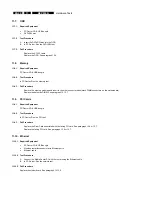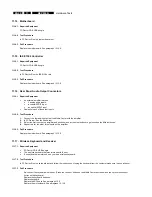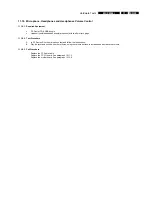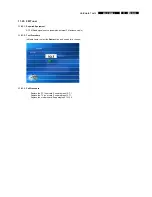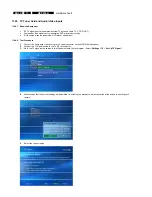EN 32
11.
MCP9360i
Hardware Tests
11.22. ADD2 Graphics Card and Video Output Connectors
11.22.1. Required Equipment
•
TV and/or Monitor with the following inputs:
•
SCART
•
DVI
•
VGA
•
S-Video
•
Cables for each of these inputs
11.22.2. Test Procedure
1.
Connect the TV and/or monitor to the four video outputs of the Media Center.
2.
On the MediaCenter: select the ‘
Intel® Graphics Media Accelerator Driver
’ icon in the icon bar on the bottom right.
3.
Select the graphics properties option.
4.
Select the ‘
Intel® Dual Display Clone
’ option and make sure that the primary device is ‘
digital display
’ and the secondary device
is ‘
television
’.
5.
Switch you monitor and/or TV between the different inputs to check if the desktop can be seen on all four (Scart, DVI, VGA and S-
Video) output modes.
6.
Return the set to the original settings.
11.22.3. Fail Procedure
For the SCART output:
-
Replace the ADD2_SCART cable.
-
Replace the SCART connector board. See paragraph 12.15.3.
-
Replace the PCI-express riser board. See paragraph 12.6.
-
Replace the ASS2 Graphics card. See paragraph 12.6.
-
Replace the motherboard. See paragraph 12.15.9.
For the DVI, VGA or S-Video outputs:
-
Replace the PCI-express riser board. See paragraph 12.6.
-
Replace the ADD2 Graphics card. See paragraph 12.6.
-
Replace the motherboard. See paragraph 12.15.9.