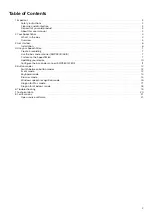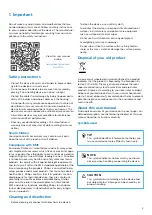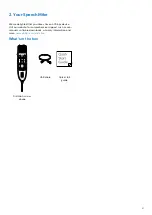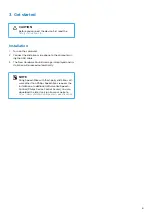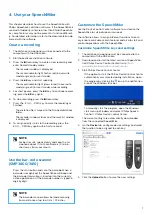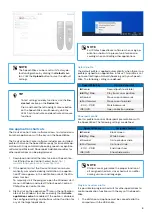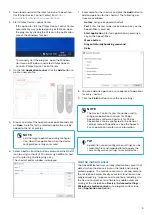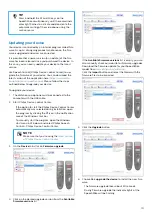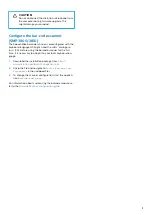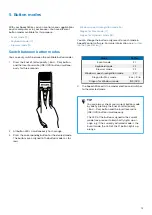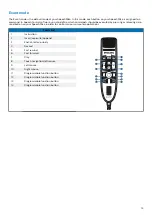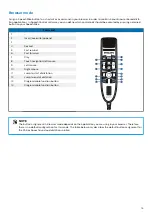Reviews:
No comments
Related manuals for SMP3800

evolution D1
Brand: Sennheiser Pages: 60

RM-6012KP
Brand: Inter-m Pages: 20

MMICT5919-00-012
Brand: TDK Pages: 22

PDWM5500
Brand: Pyle Pro Pages: 3

UHF-24
Brand: Nady Systems Pages: 8

UWS-100
Brand: Nady Systems Pages: 11

UHF-4
Brand: Nady Systems Pages: 12

UWS-1K Series
Brand: Nady Systems Pages: 16

U-41 QUAD
Brand: Nady Systems Pages: 16

UHF-16
Brand: Nady Systems Pages: 19

MKH 8090
Brand: Sennheiser Pages: 10

SKM 3072-U
Brand: Sennheiser Pages: 11

SKM 5000
Brand: Sennheiser Pages: 62

SKM 5200-II
Brand: Sennheiser Pages: 37

KULARK BL-MIC1
Brand: Lark Acoustics Pages: 4

EK 100 G3
Brand: Sennheiser Pages: 3

3511
Brand: DPA Pages: 16

PolarChoice PC Plus-12
Brand: Electro-Voice Pages: 4