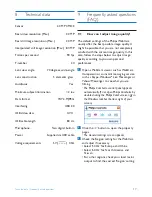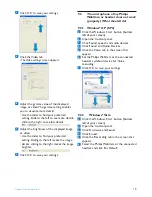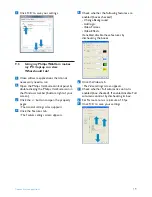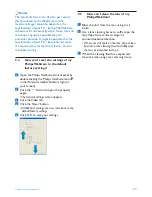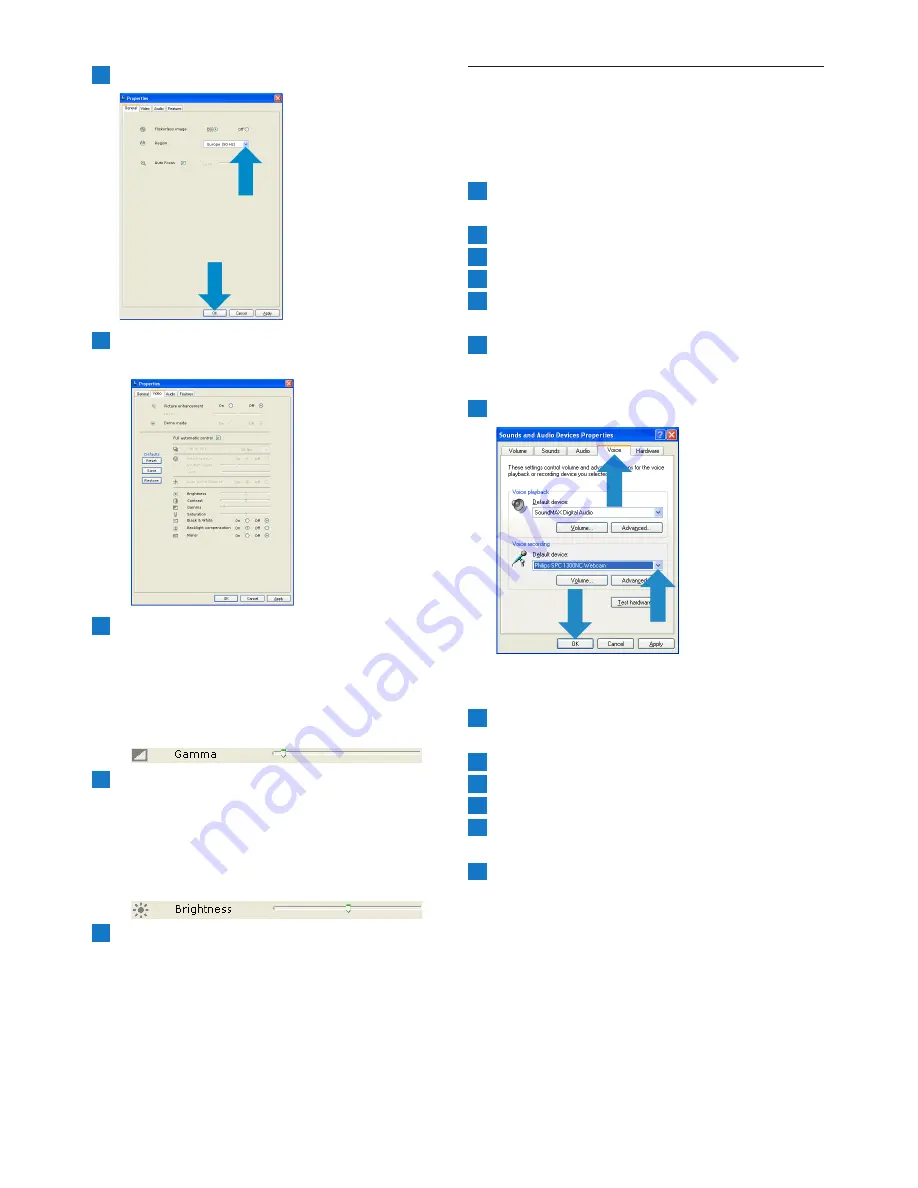
18
Frequently asked questions
Click ‘OK’ to save your settings.
Click the Video tab.
• The Video settings screen appears.
Adjust the gamma value of the displayed
image or video.The gamma setting enables
you to visualize more details.
• Use the slider to find your preferred
setting. Slide to the left to see more details;
slide to the right to see less details.
Adjust the brightness of the displayed image
or video.
• Use the slider to find your preferred
setting. Sliding to the left makes the image
darker; sliding to the right makes the image
brighter.
Click ‘OK’ to save your settings.
8
7
6
5
4
9.2
The microphone of my Philips
WebCam or headset does not work
(properly).What should I do?
9.2.1
Windows
®
XP (SP2)
Click the Windows ‘Start’ button (bottom
left of your screen).
Open the ‘Control panel’.
Click ‘Sound, speech and audio devices’.
Click ‘Sound and Audio Devices’.
Click the ‘Voice’ tab in the screen that
appears.
Set the Philips WebCam or the connected
headset as default device for ‘Voice
recording’.
Click ‘OK’ to save your settings.
9.2.2
Windows
®
Vista
Click the Windows ‘Start’ button (bottom
left of your screen).
Open the ‘Control panel’.
Click ‘Hardware and Sound’.
Click ‘Sound'.
Click the ‘Recording’ tab in the screen that
appears.
Select the Philips WebCam or the connected
headset and click 'Set Default'.
6
5
4
3
2
1
7
6
5
4
3
2
1