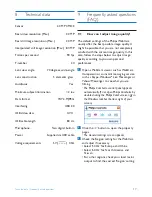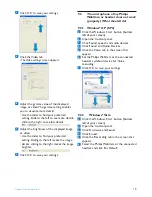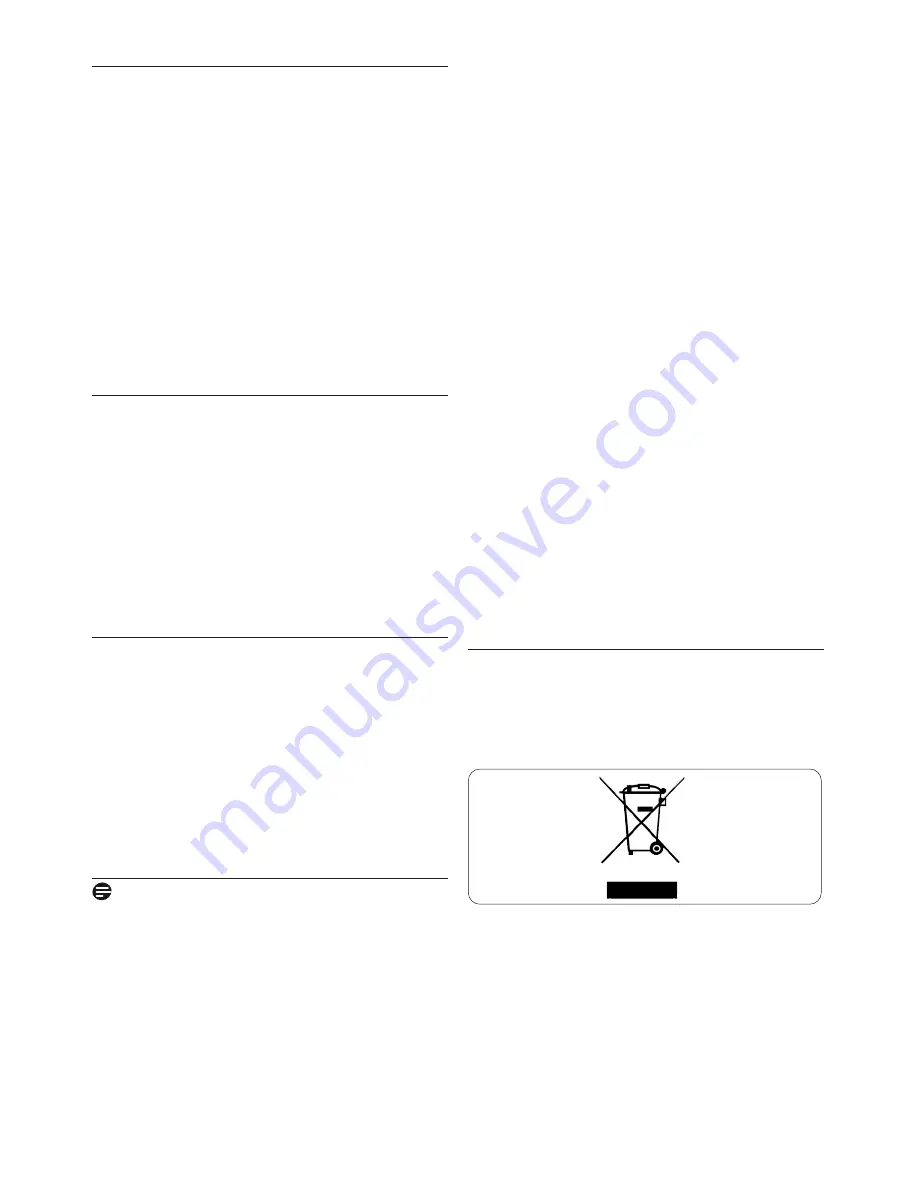
3
Things you should know
Copyright
Copyright © 2008 by Philips Consumer
Electronics B.V.
All rights reserved. No part of this publication
may be reproduced, transmitted, transcribed,
stored in a retrieval system or translated into
any language or computer language, in any form
or by any means, electronic, mechanical,
magnetic, optical, chemical, manual or otherwise,
without prior written permission from Philips.
Brands and product names are trademarks or
registered trademarks of their respective
companies.
Disclaimer
Philips makes no warranty of any kind with
regard to this material, including, but not limited
to, the implied warranties of merchantability and
fitness for a particular purpose.
Philips assumes no responsibility for any error
that may appear in this document. Philips makes
no commitment to update nor to keep current
the information contained in this document.
FCC compliance
This device complies with Part 15 of the
FCC Rules.
Operation is subject to the following
two conditions:
1 this device may not cause harmful
interference, and
2 this device must accept any interference
received, including interference that may cause
undesired operation.
Note!
This equipment has been tested and found to
comply with the limits for a Class B digital
device, pursuant to Part 15 of the FCC Rules.
These limits are designed to provide reasonable
protection against harmful interference in a
residential installation.
This equipment generates, uses and can radiate
radio frequency energy and, if not installed and
used in accordance with the instructions, may
cause harmful interference to radio
communications.
However, there is no guarantee that interference
will not occur in a particular installation.
If this equipment does cause harmful
interference to radio or television reception,
which can be determined by turning the
equipment off and on, the user is encouraged to
try to correct the interference by one or more
of the following measures:
• Reorient or relocate the receiving antenna.
• Increase the separation between the
equipment and receiver.
• Connect the equipment to an outlet on a
circuit different from that to which the
receiver is connected.
• Consult the dealer or an experienced
radio/TV technician for help.
Any unauthorized modification to this
equipment could result in the revocation of the
authorization to operate the equipment.
Environmental information
Disposal of your old product
Your product is designed and manufactured with
high quality materials and components, which
can be recycled and reused.
When this crossed-out wheeled bin symbol is
attached to a product it means the product is
covered by the European Directive 2002/96/EC.