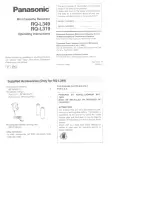18
Using your voice recorder
5
Tap
Connect
.
X
is displayed on the status bar once you are
connected.
Change the Wi-Fi network
1
Tap
Settings
on the Home screen.
2
Tap
Wi-Fi.
X
All available Wi-Fi networks are displayed.
3
Select a different Wi-Fi network to connect to.
Alternatively, change the Wi-Fi network by using Quick
Settings:
1
Swipe down from the top of the screen.
2
Tap
to open Quick Settings.
3
Tap the active Wi-Fi network.
X
All available Wi-Fi networks are displayed.
4
Select a different Wi-Fi network to connect to.
If you have turned on Wi-Fi, but haven’t connected to
a network yet, a Wi-Fi symbol with a question mark is
displayed on the status bar. This notification informs you
that there are Wi-Fi networks available.
To open the Wi-Fi network notification:
1
Swipe down from the top of the screen.
2
Tap the Wi-Fi notification.
X
All available Wi-Fi networks are displayed.
Using Bluetooth
Use Bluetooth to connect your SpeechAir to other
Bluetooth-compatible devices for exchanging files.
Note
• Using Bluetooth might consume additional battery
power. Turn off Bluetooth when not in use to save
battery power.
• The Bluetooth signal strength might vary depending
on obstacles and the distance between the paired
devices.
• iPhone devices don’t support file transfer via
Bluetooth from an Android device.
Turn on Bluetooth
1
Tap
Settings
on the Home screen or on the All
Apps screen.
2
Tap
Bluetooth
.
3
Tap the Bluetooth switch or drag it to the right to turn
on Bluetooth.
X
The Bluetooth symbol is displayed on the
status bar when Bluetooth is turned on.
Alternatively, turn on Bluetooth by using Quick Settings:
1
Swipe down from the top of the screen.
2
Tap
to open Quick Settings
.
3
Tap
Bluetooth Off
.
4
Tap the Bluetooth switch or drag it to the right to turn
on Bluetooth.
X
is displayed on the status bar when Bluetooth
is turned on.
Pair with other devices
Note
• If the device you want to pair with is not displayed in
the list of available Bluetooth devices, make sure that
it turns on its visibility.
• Some devices might have a generic Bluetooth PIN,
such as 0000.
1
Turn on Bluetooth.
2
Go to the Bluetooth settings in
Settings
>
Bluetooth
,
and turn on your device’s visibility by tapping your
device name.
3
Tap
Search for devices
.
X
All available Bluetooth devices are displayed.
4
Select a device to pair with.
5
Enter the passkey or PIN code, if needed, and tap
Pair
. The external device also has to accept the
connection and, if needed, enter the passkey or your
device’s PIN code.
Unpair devices
1
Tap
Settings
on the Home screen or on the All
Apps screen.
2
Tap
Bluetooth
.
3
Tap
next to the device you want to unpair.
X
The
Paired Bluetooth device
window opens.
4
Tap
Unpair
.
Send dictations via Bluetooth
1
Turn on Bluetooth on both the sending and the
receiving device.
2
Select the dictation you want to send.
3
Tap the share icon
.
4
Select Bluetooth
.
5
Accept the Bluetooth connection request on the
paired device.
Summary of Contents for speechair psp1000 series
Page 1: ...User manual Smart voice recorder PSP1000 series SpeechAir ...
Page 54: ...54 Technical data ...
Page 56: ...56 Technical data ...