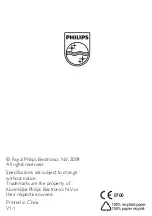Tip:
1. You can use 4-way scrolling on Windows
®
XP or Vista. 2. To
use the 4-way scrolling on Windows
®
XP, please download the 4-way
scrolling driver from the Philips website: Log onto www.philips.com/
welcome and type the product number to search for the relevant driver.
4 Bluetooth connection
Note: Ensure that there is power in the battery.
Connect to PC:
Switch on the mouse (Fig. 2), and then press the
1
CONNECT
button.
On the notebook, click
2
Control Panel
>
Bluetooth Devices
>
Add...
.
Under
3
Add Bluetooth Device Wizard
, choose
My device is set up
and ready to be found
and then click
Next
.
Select
4
Philips Bluetooth Mouse
, and then click
Next
.
Select
5
Don’t use a passkey
, and then click
Next
>
Finish
.
Under
6
Bluetooth Devices
, click
OK
.
Your mouse is connected to you notebook and is ready to use (Fig. 3).
»
Connect to Mac:
Switch on the mouse (Fig. 2), and press the
1
CONNECT
button.
On the notebook, click
2
System Preferemces
>
Bluetooth
>
+
.
Under Bluetooth Setup Assistant, click
3
Continue
.
Select
4
Mouse
, and then click
Continue
.
When the device is found, click
5
Continue
>
Quit
.
Your mouse is connected to you notebook and is ready to use (Fig. 3).
»
5 Troubleshooting
If you use a
•
Bluetooth
dongle, ensure that the dongle ¡s installed
correctly. After successful installation of the
Bluetooth
dongle, follow
the above steps and re-pair the mouse again.
For recharge, ensure that the USB connector of your mouse is
•
properly plugged into a USB port on your notebook (Fig. 4).
Summary of Contents for SPM9800/10
Page 2: ...b a c d e f g ...
Page 6: ...FCC Notice of compliance ...