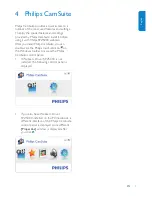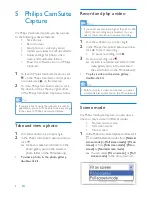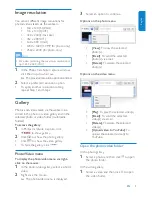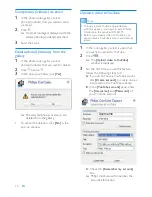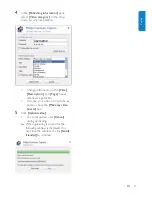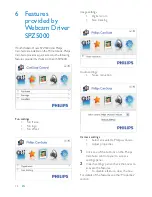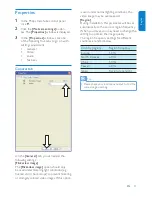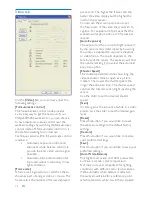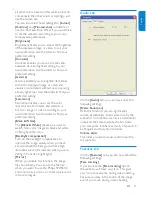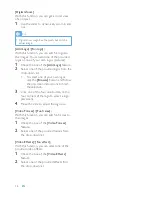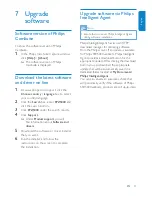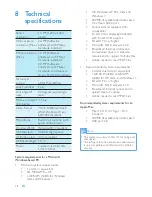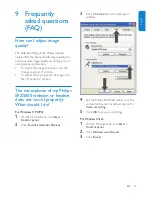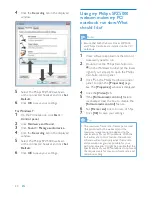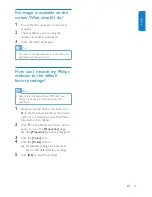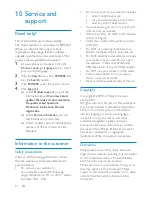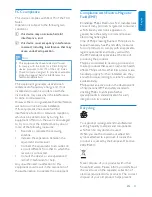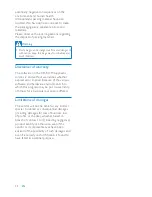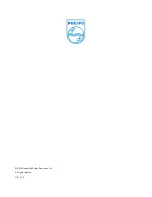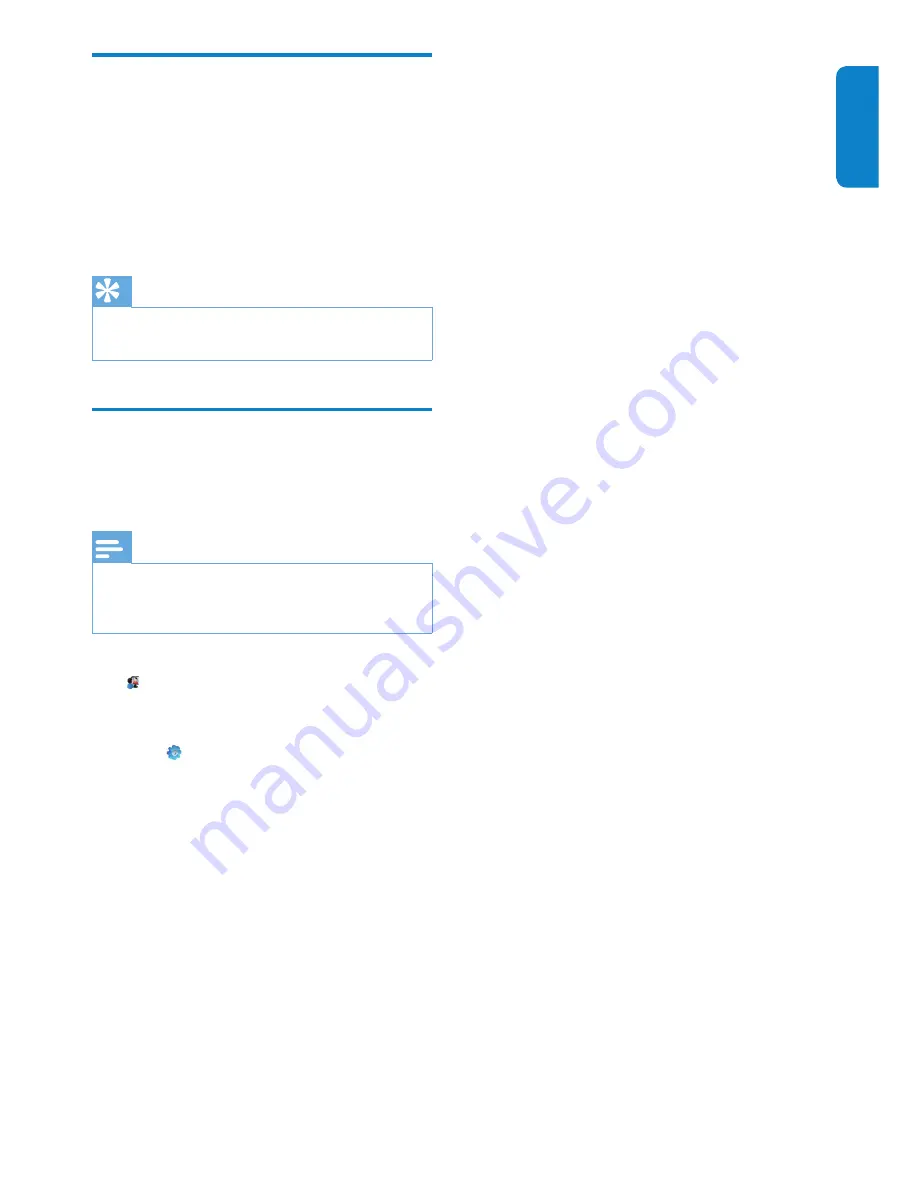
English
EN
21
No image is available on the
screen. What should I do?
1
Ensure that the webcam is connected
properly.
2
Check whether you are using the
webcam in another application.
3
Close the other application.
Tip
You cannot use the webcam in more than one
•
application at the same time.
How can I restore my Philips
webcam to the default
factory settings?
Note
Ensure that Webcam Driver SPZ5000 and
•
Philips CamSuite are installed on the PC/
notebook.
1
Double-click the Philips CamSuite icon
on the Windows toolbar (at the lower
right of your screen) to open the Philips
CamSuite control panel.
2
Click
on the Philips CamSuite control
panel, to open the
[Properties]
page.
The
»
[Properties]
window is displayed.
3
Click the
[Video]
tab.
4
Click the
[Reset]
button.
All webcam settings are now reset
»
back to the default factory settings.
5
Click
[Ok]
to save the settings.