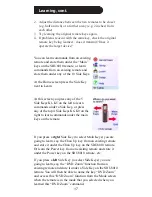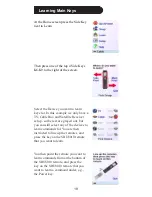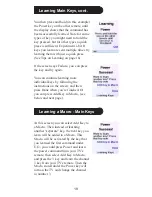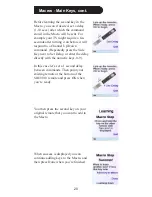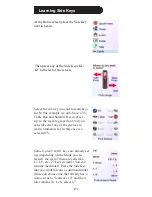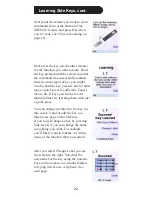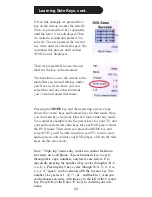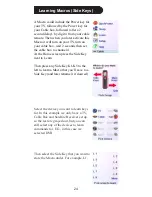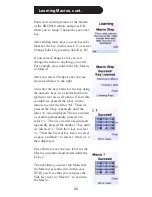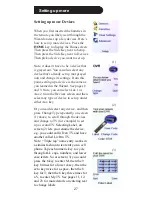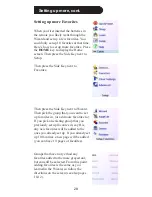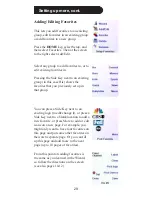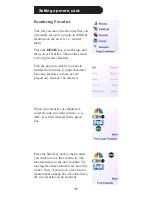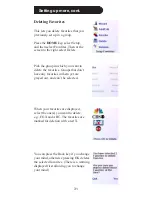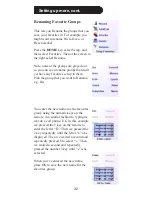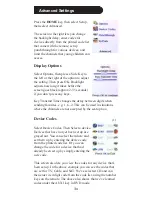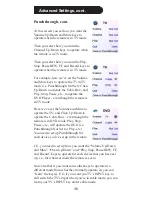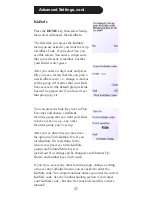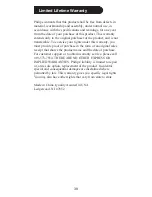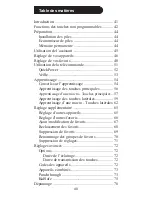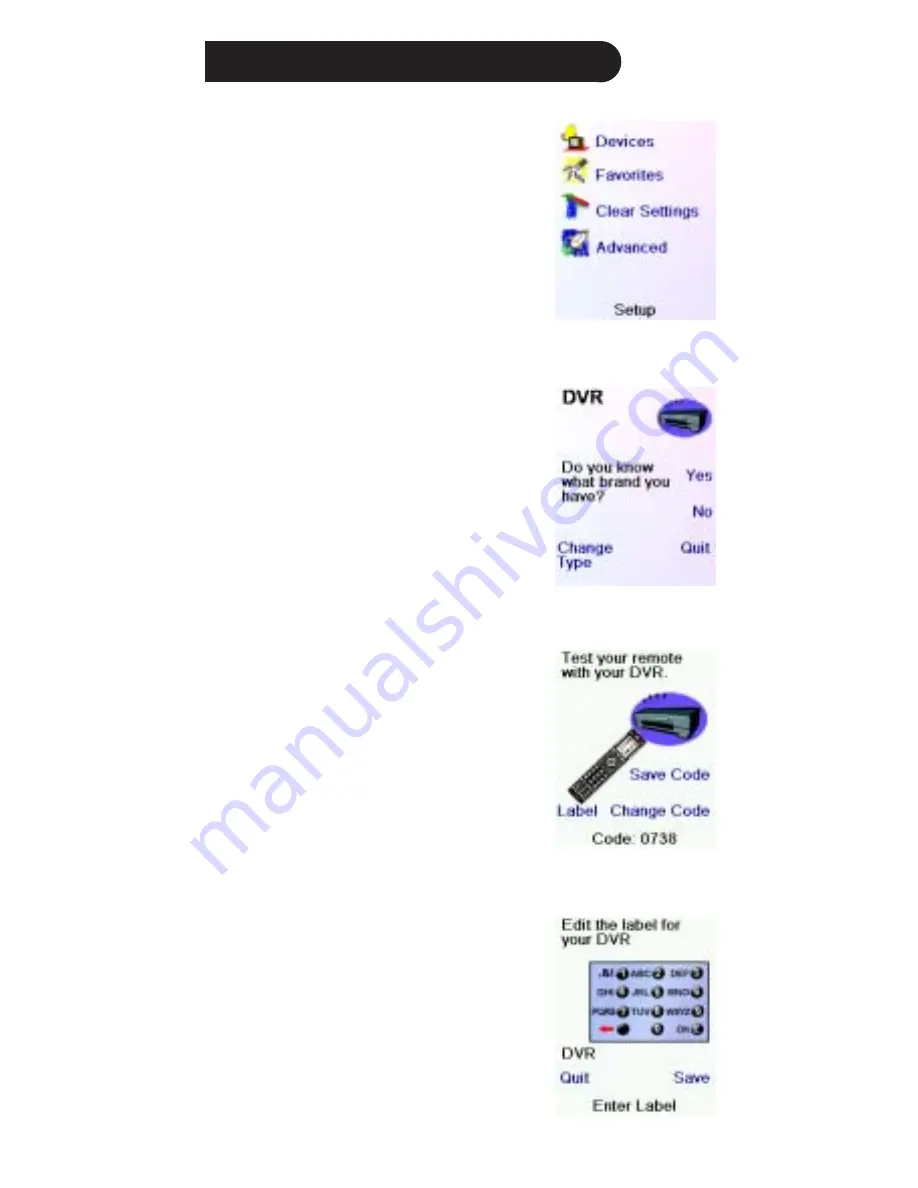
27
Setting up more
Setting up more Devices
When you first inserted the batteries in
the remote you likely went through the
Wizard and set up a few devices. Here’s
how to set up more devices. Press the
HOME key to display the Home screen.
Then press the Side Key next to Setup.
Then press the Side Key next to Devices.
Then pick a device you want to set up.
Note, it doesn’t have to be a device that
is grayed out. You can also select any
device that’s already set up (not grayed
out) and change its settings. From this
point, setting up a device is the same as
you learned in the Wizard. See pages 8
and 9. Note, you can select Aux 1 or
Aux 2 from the Devices screen and then
select any type of device to set up under
either Aux key.
Or you could select any device, and then
press Change Type repeatedly, on screen
(1) above, to scroll through the devices
and change to TV (for example) to set
up a second TV.
Selecting Label, on
screen
(2)
lets you rename the device,
e.g. you could call it Den TV, and have
another called Liv Rm TV.
Note: “Triple tap” name entry works in
a similar fashion to text entry on a cell
phone. Tap each numeric key to cycle
through ALL caps, numbers, and lower
case letters. So at screen (3) you could
press the 6 key to enter M, then the 9
key 8 times for a lower case y, then the
zero key twice for a space, then the 8
key for T, then the 8 key three times for
a V, to enter My TV. See pages 11, 12,
and 23 for more details on entering text
to change labels.
(1)
(2)
(3)