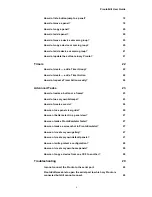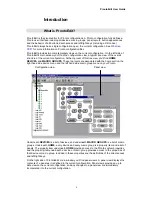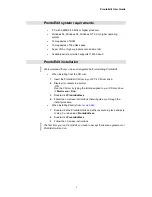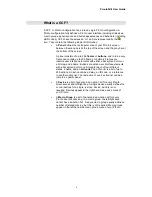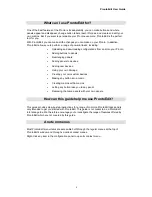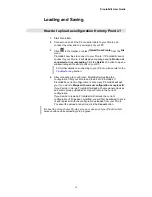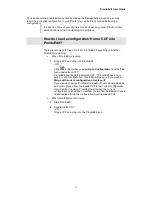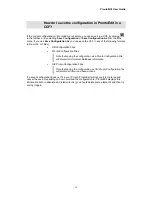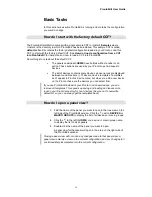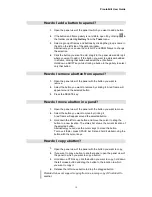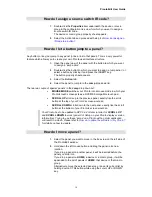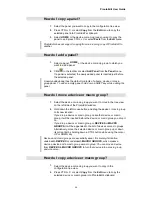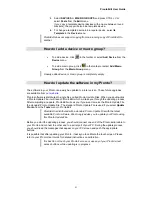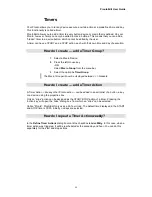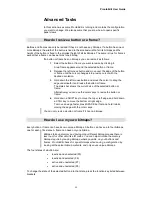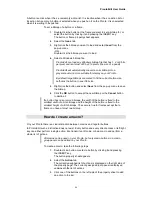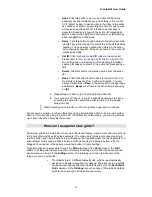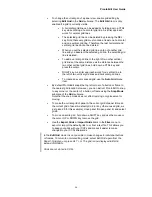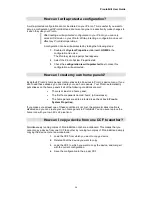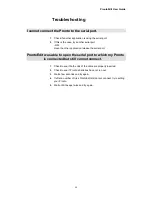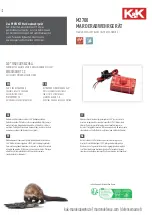ProntoEdit User Guide
15
How do I add a button to a panel?
1.
Open the panel view of the panel to which you want to add a button.
2.
If the button and frame gallery is not visible, open it by clicking
in
the toolbar or selecting
Gallery
from the
Tools
menu.
3.
Select a group of frames and buttons by clicking the group’s name in
the list on the left side of the gallery window.
Alternatively, you can use the cursor UP and DOWN keys to change
the selection.
4.
Click the button you want to add, drag it to the panel view and drop it
where you want to add it. If the button you want to add is embedded
in a frame, clicking that button will select the entire frame.
Hold down a SHIFT key while clicking a button in the gallery to select
only that button.
How do I remove a button from a panel?
1.
Open the panel view of the panel with the button you want to
remove.
2.
Select the button you want to remove by clicking it. A red frame will
appear around the selected button.
3.
Press the DELETE key.
How do I move a button in a panel?
1.
Open the panel view of the panel with the button you want to move.
2.
Select the button you want to move by clicking it.
A red frame will appear around the selected button.
3.
Hold down the left mouse button and move the cursor to drag the
button to a new location. The status bar shows the current location of
the selected button.
Alternatively you can use the cursor keys to move the button.
To move it faster, press SPACE bar first and hold it while moving the
button with the cursor keys.
How do I copy a button?
1.
Open the panel view of the panel with the button you want to copy.
2.
If you want to copy a button to another panel, open the panel view of
the panel to which you want to copy a button.
3.
Hold down a CTRL key, click the button you want to copy, hold down
the left mouse button and drag the button to the location to which
you want to copy it.
4.
Release the left mouse button to drop the dragged button.
ProntoEdit does not support copying from one running copy of ProntoEdit to
another.