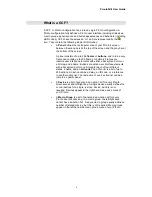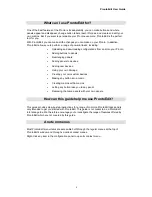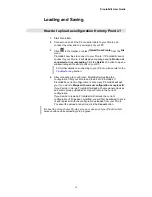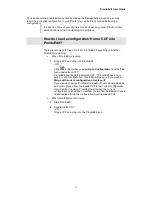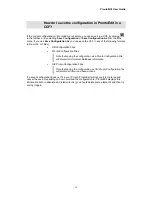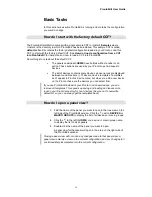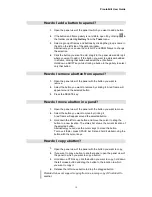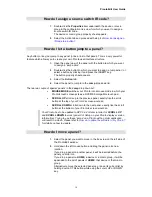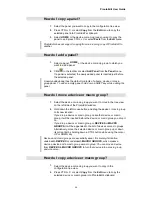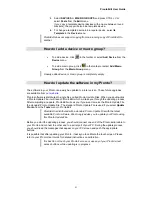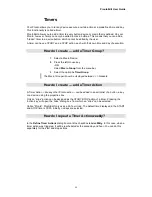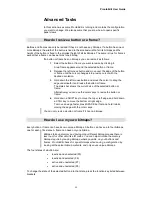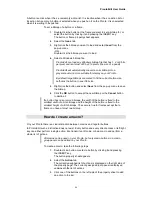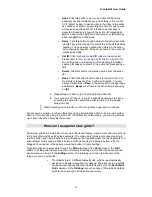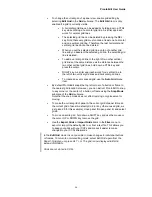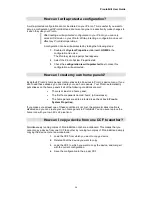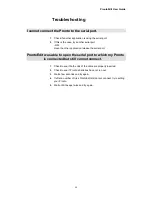ProntoEdit User Guide
22
Timers
Your Pronto allows you to let any device execute a certain action at a predefined time and day.
This functionality is called a timer.
ProntoEdit allows you to add a timer to every button, device or macro that is defined. On your
Pronto, however, timers can only be edited in macro buttons. This means that you can add a
“hidden” timer to a device button, which cannot be edited by the user.
A timer can have a
START
and a
STOP
action, each with their own time and day of execution.
How do I create — add a Timer Group?
1.
Select a Macro Device.
2.
Press the left mouse key.
-OR-
Select
Macro Group
from the menu bar.
3.
Select the option
Is TimerGroup
.
The Macro Group will now be displayed between < > brackets.
How do I create — add a Timer Action
A Timer Action – like any other Pronto action – can be added in an actionlist of a button, a key
or a device, using the properties box.
Only an “alias” action can be assigned as the
START/STOP
action of a timer. Pressing the
“action key” will open the ‘Alias” dialog box, from which an “alias” can be selected.
Unlike “Pronto”, ProntoEdit only uses a 24-hour clock. The default time displayed in the START
and STOP time is 00:00. Initially, no days are selected.
How do I repeat a Timer Action weekly?
In the
Define Timer Actions
dialog box mark the checkbox labeled
Wkly
. In this case, when a
timer action was triggered, it will be rescheduled at the same day and hour. You can do this
separately for the start and stop actions.