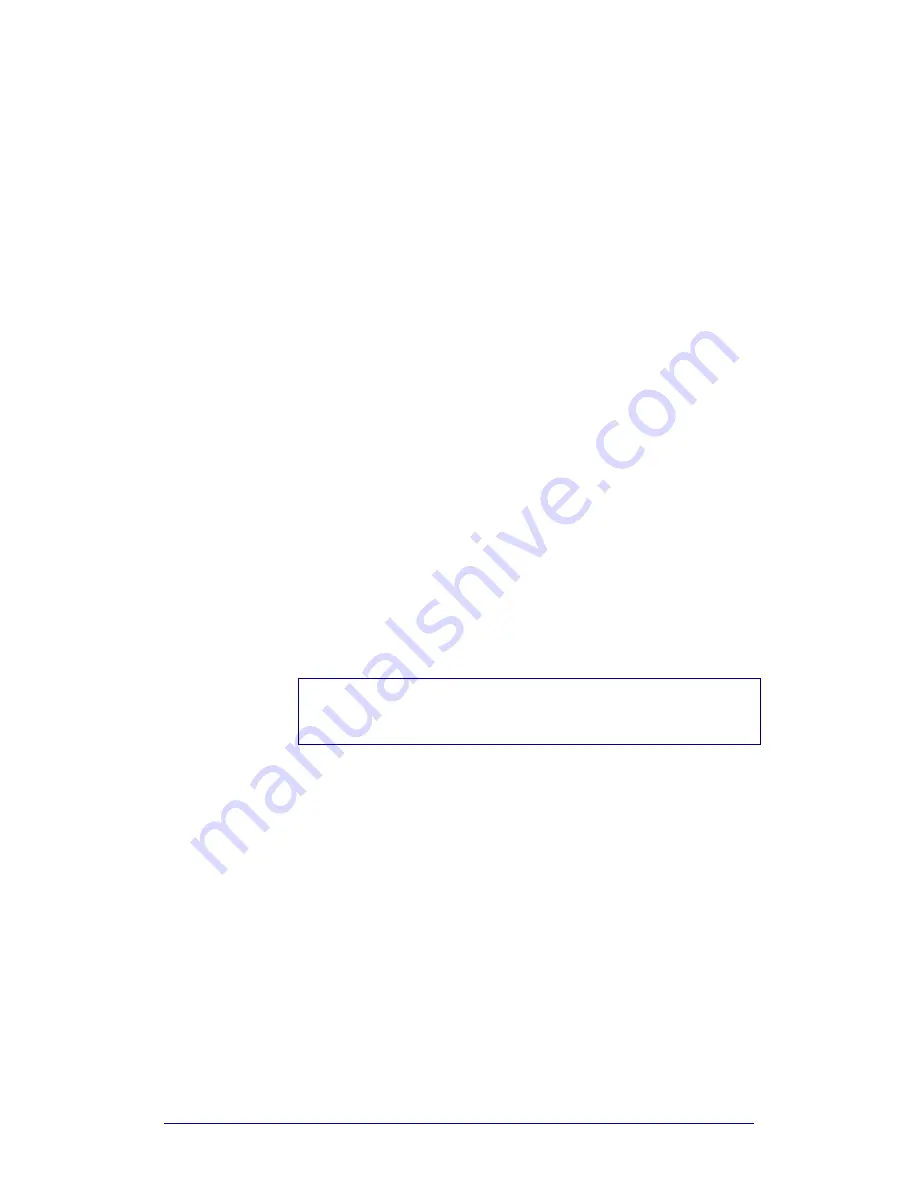
ProntoProEdit 3.0 - User Manual
Basic CCF Actions
Philips
Page 24 of 76
Creating Frames and Buttons
Frames are primarily used for grouping buttons and other frames. When you
group frames and buttons in a parent frame it is much easier to arrange your
panels and to move groups of buttons, such as a numeric pad.
Next to grouping, frames also enhance the visual design of your panels.
Frames can be used as backgrounds as they contain a default background
color. You can insert a bitmap to change the look and shape of the frame. To
create your own frames see ‘
Using the Gallery
’ on p. 27 and ‘
Using Bitmaps
’
on p. 29.
Buttons can contain actions that are executed when you tap them. They
contain a default text and background color for each of four different states.
You can insert a bitmap to change the look and shape of the button. To
create your own buttons see ‘
Using the Gallery
’ on p. 27 and ‘
Using Bitmaps
’
on p. 29.
Adding frames to a panel
1
Open a panel to which you want to add a frame.
2
Select Add Frame from the Panel menu.
-or-
Right-click the panel and select Add Frame from the context menu.
A default frame is added.
Adding buttons to a panel
1
Open a panel to which you want to add a button.
2
Select Add Button from the Panel menu.
-or-
Right-click the panel and select Add Button from the context menu.
A default button is added.
Resizing frames and buttons
Note
Frames and buttons can only be resized if they do not have any bitmaps. See
“
Using Bitmaps
” on page 29 for more details about the size of frames and
buttons.
1
Click the frame or button you want to resize.
A red frame appears around the selected frame or button.
2
Move the pointer over the edge of the frame or button until the Resize
cursor with the desired orientation appears.
3
Move the Resize cursor to drag the edge and resize the frame or button.
The status bar shows the current size of the selected frame or button.
–or-
Use the arrow keys to resize the frame or button:
Press and hold SHIFT to move the top or left edge.
Press and hold CTRL to move the bottom or right edge.
Press the SPACE bar in combination with SHIFT or CTRL and the
arrow keys to resize an edge faster.
Summary of Contents for TSU6000
Page 1: ...3 0 User Manual ...
















































