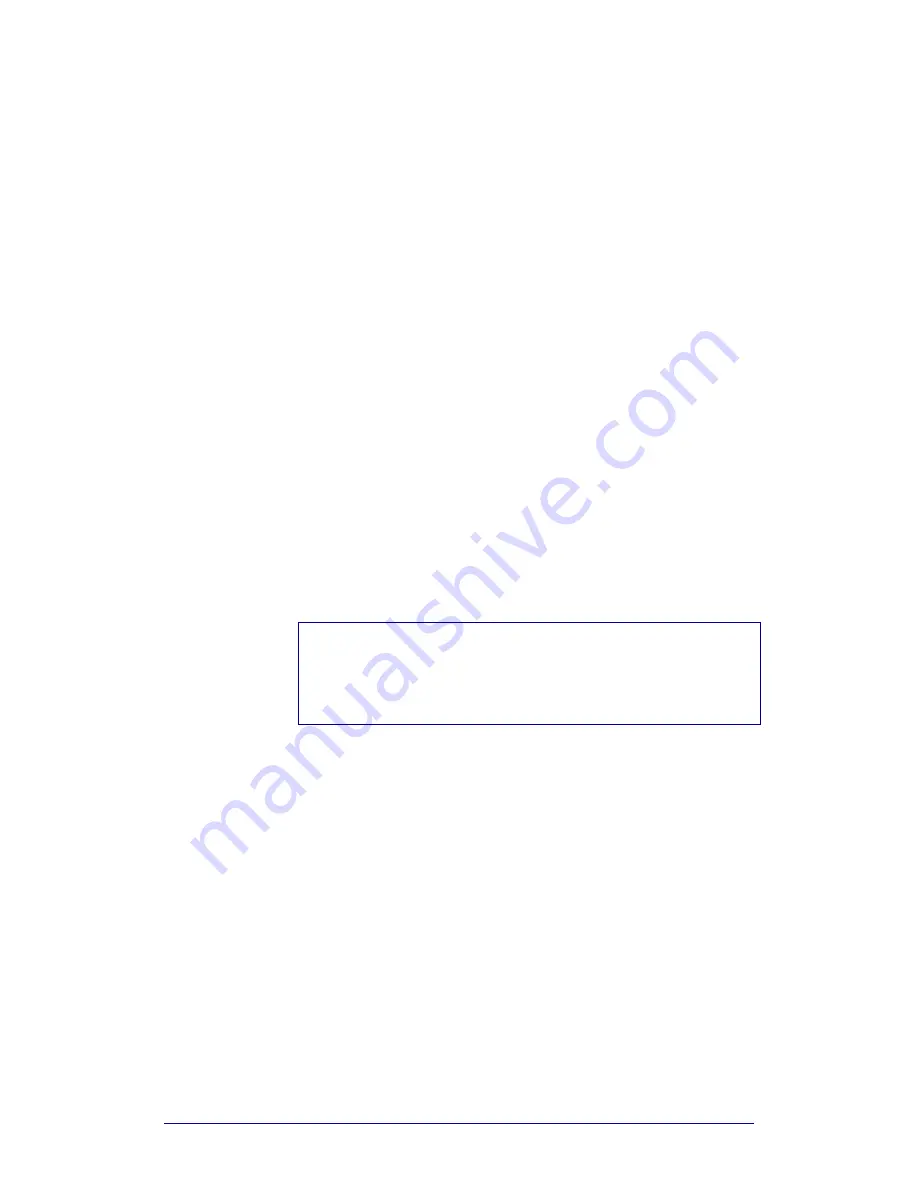
ProntoProEdit 3.0 - User Manual
Basic CCF Actions
Philips
Page 25 of 76
Moving frames and buttons in a panel
1
Open the panel with the frame or button you want to move.
2
Click the frame or button you want to move.
A red frame appears around the selected frame or button.
3
Drag and drop the selected frame or button to its new location.
The status bar shows the current location of the selected frame or
button.
-or-
Use the arrow keys to move the frame or button.
To move it faster, press and hold the SPACE bar while moving the frame
or button with the arrow keys.
Copying frames and buttons
1
Open the panel with the frame or button you want to copy.
2
Press and hold CTRL and select the frame or button you want to copy.
Drag and drop the selected frame or button where you want to copy it.
If you want to copy a frame or button to another panel, open the panel
to which you want to copy a frame or button.
-or-
1
Open the panel with the frame or button you want to copy.
2
Select the frame or button you want to copy.
3
Select Copy from the Edit menu.
The selected frame or button is copied onto the clipboard.
4
Go to the location where you want to copy the panel to.
5
Select Paste from the Edit menu.
The selected frame or button is pasted.
Note
ProntoProEdit does not support copying from one running copy of
ProntoProEdit to another.
When copying frames with a bitmap, the bitmap will also be copied. When
copying buttons with a bitmap, the bitmap and the action list will also be
copied. See “
Using Bitmaps
” on page 29 for more information about bitmaps.
Removing frames and buttons from a panel
1
Open the panel with the frame or button you want to remove.
2
Click the frame or button you want to remove.
A red frame appears around the selected frame or button.
3
Press DELETE.
The selected frame or button is removed.
Grouping frames or buttons
You can group frames or buttons in a parent frame. When you group frames
and buttons it is much easier to arrange the frames and buttons in a panel.
For example:
1
Open a panel and select the frame you want to use as the parent.
2
Press ALT + A to add a frame.
A child frame is added.
-or-
Press ALT + K to add a button.
A child button is added.
Summary of Contents for TSU6000
Page 1: ...3 0 User Manual ...
















































