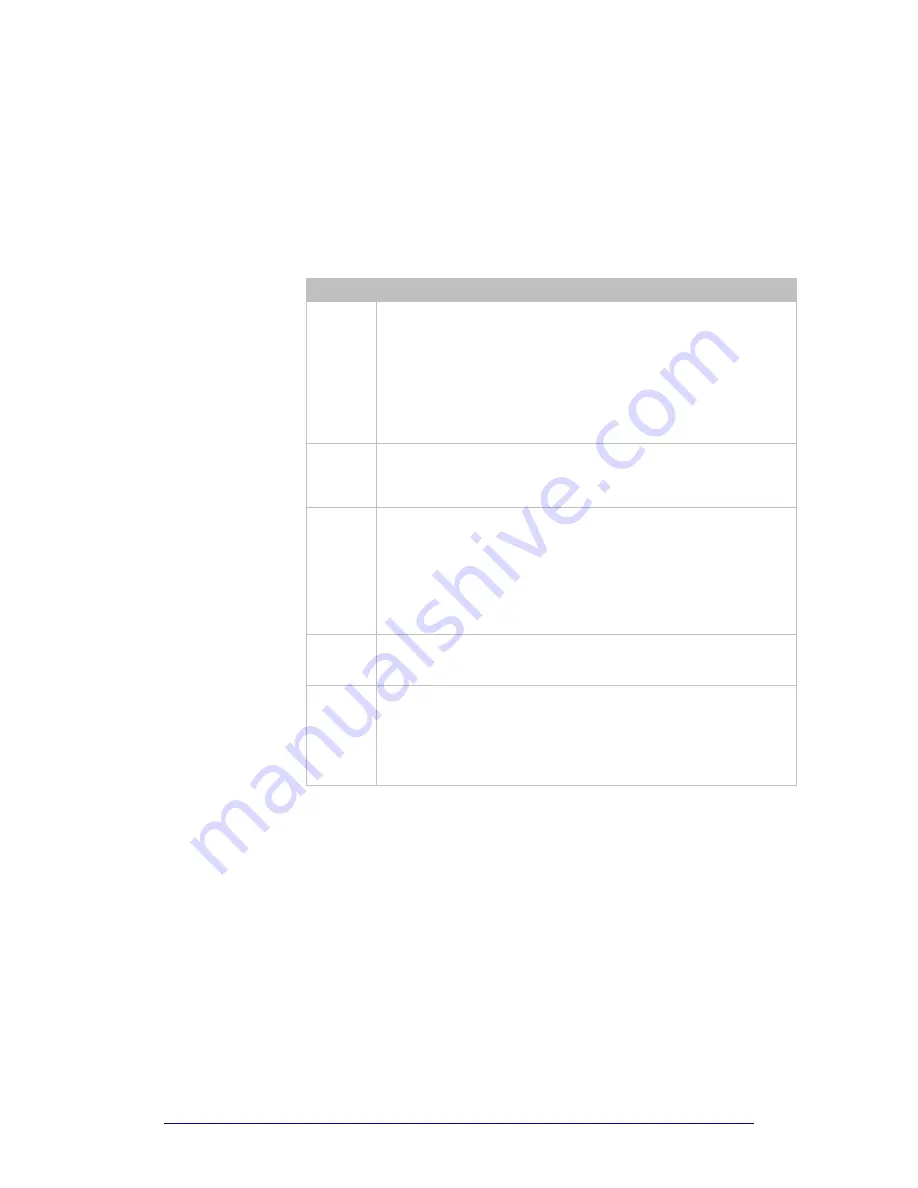
ProntoProEdit 3.0 - User Manual
Configuring a CCF
Philips
Page 49 of 76
Programming
Actions
In every Properties window, exept for the Frame Properties window, you can
add actions to the action list. You can program the following actions by
clicking the different buttons:
Action
Description
Alias
With an alias you create a ‘shortcut’ to another command. You can
create an alias to a button action, to a device or macro group action,
to an action of a direct-access key or an action button. When your
ProntoPro is executing an action list and comes across an alias, the
action list referred to by that alias is executed. This allows you to re-
use commands and save memory.
[A]
[K]
[B]
Device Alias
Direct-access key or action button Alias
Button Alias
Delay
[D]
To insert a short pause before a command or between two commands,
you can add a delay. You may have to add delays between the
different commands in a macro. A device needs time to receive and
execute the command.
Set IR
[C]
Lots of IR codes for different devices and brands are stored in a
universal database. By selecting IR codes and assigning them to
panels, buttons and keys, you can program your ProntoPro to operate
your devices.
In case the brand or the functions of your device are not present in
the database you can learn the IR codes from the existing remote
control of your device. Refer to the Pronto User Manual for more
details.
Beep
[S]
With ProntoProEdit you can add beeps to a panel or a button on your
ProntoPro so that every time you select the panel or the button you
hear a beep. You can enter the frequency, duty cycle and duration.
Timer
[T]
ProntoProEdit allows you to add a timer to every button, device or
macro group that is defined. You have to select the time and day to
start the action and to stop the action.
On your ProntoPro, however, timers can only be edited in macro
buttons. This means that you can add a ‘hidden’ timer to a device
button, which cannot be edited on your ProntoPro.
Actions can be moved up or down the action list by:
selecting the action to be moved, holding down CTRL and using the UP
or DOWN keys.
dragging the actions up or down the action list.
An action can be removed from the action list by selecting it and clicking
Delete.
Summary of Contents for TSU6000
Page 1: ...3 0 User Manual ...
















































