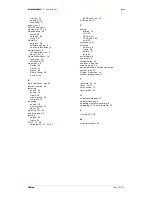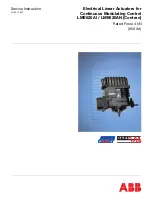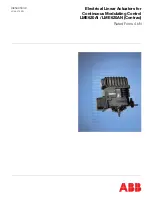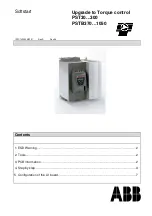ProntoProEdit 3.0 - User Manual
Configuring a CCF
Philips
Page 63 of 76
To switch from relative location to absolute location
1
Open a panel.
2
Select a parent frame.
The dimensions and the location of the parent frame are displayed in the
status bar.
The location of a frame or button on the first level is always an absolute
location and refers to the top left corner of the panel.
3
Select the first child.
The dimensions and the location of the first child are displayed in the
status bar.
The + sign indicates that the relative location of the child in relation to
the top left corner of the parent is displayed.
Parent frame
Dimensions and location
of the selected parent frame
First child
Dimensions and relative location
of the selected first child
Summary of Contents for TSU6000
Page 1: ...3 0 User Manual ...