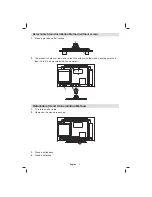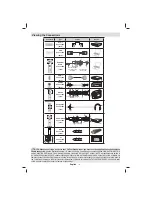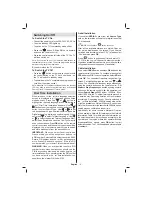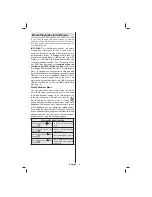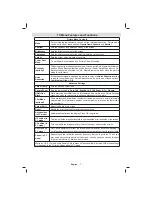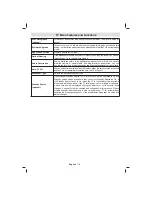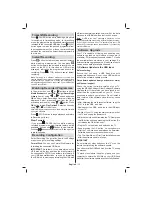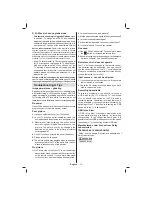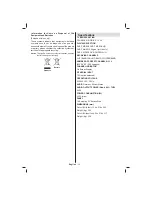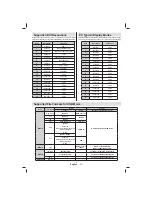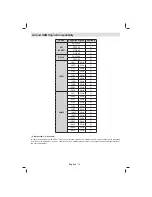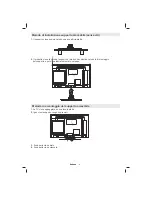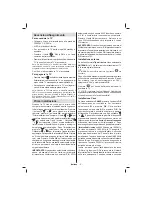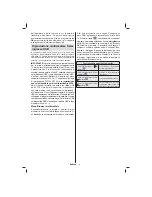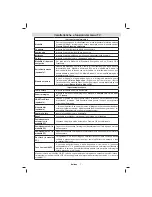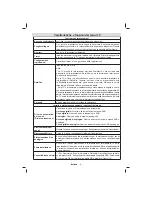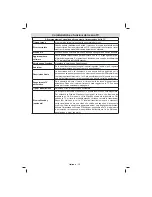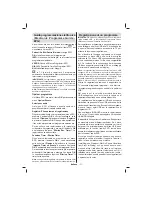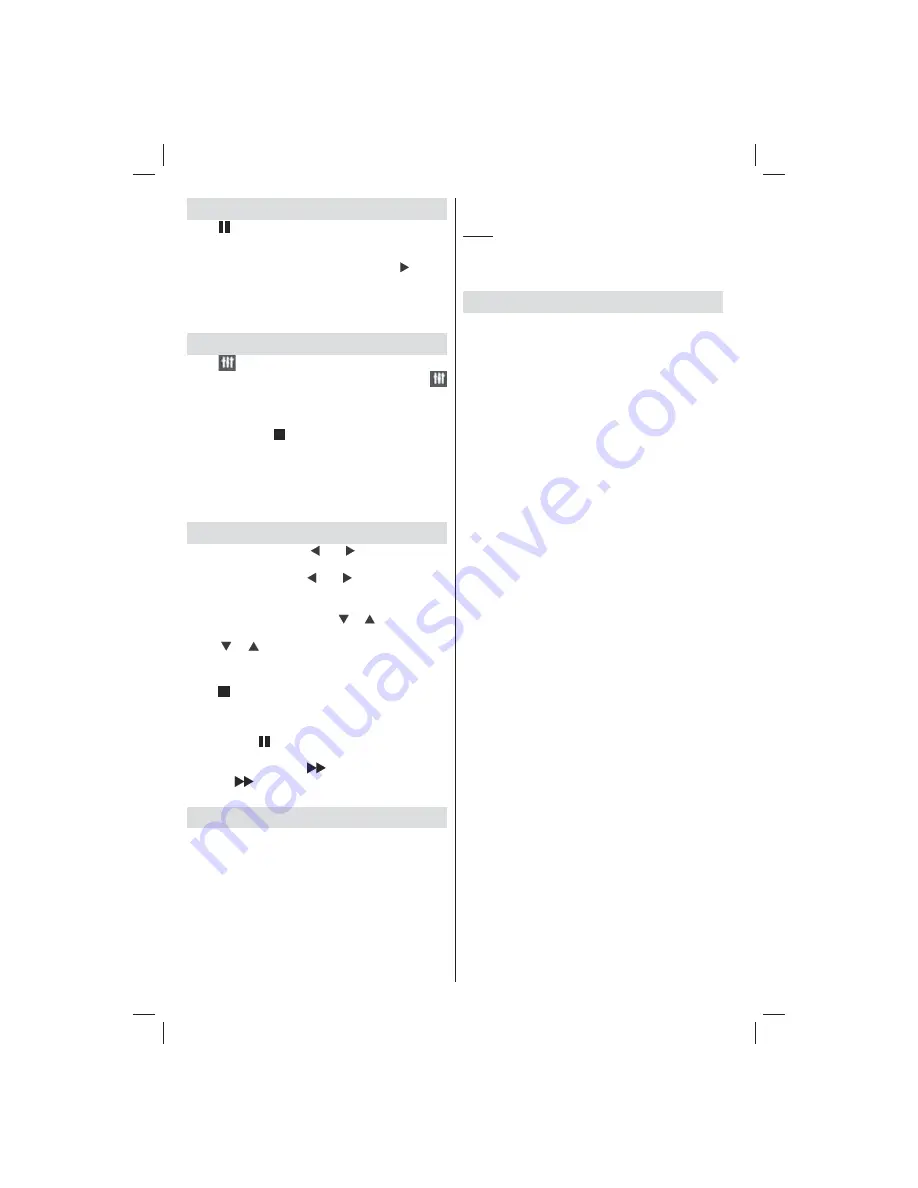
English
- 12 -
Timeshift Recording
Press
(PAUSE) button while watching a broadcast
for switching to timeshifting mode. In timeshifting
mode, the programme is paused and simultaneously
recorded to the connected USB disk. Press (PLAY)
button again to watch the paused programme from
the stopped moment. You will see the timeshift gap
between the real and the timeshifted programme in
the info bar.
Instant Recording
Press
button to start recording an event instantly
while watching a programme. You can press
button on the remote control again to record the next
event on the EPG. In this case, an OSD will be
displayed, indicating the programmed events for
recording. Press (STOP) button to cancel instant
recording.
Note: Switching to a different broadcast or source; and
viewing Media Browser are not available during the recording.
While recording a programme or during the timeshifting, a
warning message appears on the screen if your USB device
speed is not suffi cient.
Watching Recorded Programmes
In the main menu, use “ ” or “ ” buttons to select
Media Browser
and press
OK
. Highlight
Recordings
Library
item by using “ ” or “ ” button and press
OK
button to enter. Recordings Library will then be
displayed. Select a recorded item from the list (if
previously recorded) by using
“
” / “
”
button. Press
OK
button to view
Play Options
. Select an option by
using
“
” / “
”
or OK buttons.
Note: Viewing main menu and menu items will not be available
during the playback.
Press (STOP) button to stop a playback and return
to Recordings Library.
Slow Forward
If you press (PAUSE) button while watching
recorded programmes, slow forward feature will be
available. You can use
button to slow forward.
Pressing
button consecutively will change slow
forwarding speed.
Recording Confi guration
Select Recording Con guration item in the Settings
menu to con gure recording settings.
Format Disk
: You can use Format Disk feature for
formatting the connected USB disk.
IMPORTANT
: Note that ALL the data stored on the
USB disk will be lost and then the disk format will
be converted to FAT32 if you activate this feature. If
your USB disk malfunctions, you can try formatting
the USB disk. In most cases formatting the USB disk
will restore normal operation; however, ALL the data
stored on the USB disk will be lost in such a case.
Note: If “USB is too slow” message is displayed on the
screen while starting a recording, try restarting the recording.
If you still get the same error, it is possible that your USB
disk does not meet the speed requirements. Try connecting
another USB disk.
Software Upgrade
Your TV is capable of finding and updating new
software upgrades over broadcast channels (if
available). For broadcast channels search, TV looks
the available channels stored in your settings. So
before software upgrade search, it is advised to auto
search and update all available channels.
1) Software Update via the USB Input
Before starting..
Ensure that you have a USB flash disk with
appropriate free space. Do not use a USB hard disk
drive for the software update process.
Get software updates from your dealer or www.
philips.com/support.
Check the current software version of your TV
using the MENU>Settings>Other Settings>Software
Upgrade item. If the version you have found is not
newer than the current version on your TV, it is not
necessary to update your product. Do not install a
lower version of the software since this may cause
problems.
• After obtaining the most recent software, copy the
BIN le to the USB ash disk.
• Now connect the USB ash disk to the USB input
of your TV.
• Switch off your TV using the main control switch of
the TV and unplug the power cord.
• Hold the remote control towards the TV. Now press
the OK button and keep pressing the OK button (Do
not release the OK button now).
• Plug the TV to the mains and switch on the TV.
• Keep pressing the OK button ve seconds more
after the TV switches on and release it afterwards.
Software update process should now start.
• The TV will switch on in First Time Installation mode
after the software update nishes.
IMPORTANT
Do not press any other buttons on the TV or on the
remote control during the software update.
Do not remove the USB fl ash disk from the TV during
the process.
To prevent accidental updates, please use your
computer to delete the BIN fi le on your USB fl ash
disk after the software update is successfully fi nished.