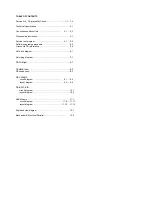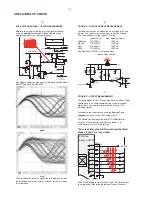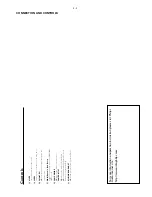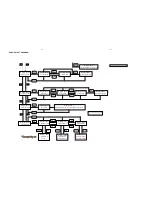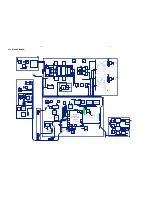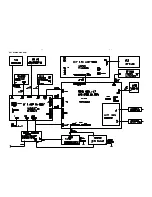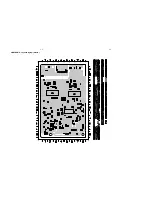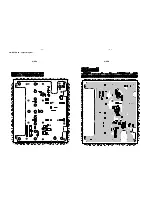5 - 3
5 - 3
SOFTWARE UPGRADING PROCEDURE
Software Version Verifi cation Procedure
It is important to write down the system version infor-
mation of your Center before you start the upgrade
procedure. This information is also useful in case you
need to call Philips Customer Care Center.
1. Press
MENU
.
2. Press ▲/▼ to select “
Information
”. Press
OK
.
3. Press ▲/▼ to select “
System
”. Press
OK
.
4. The software version number is shown on the
display.
5. If the software version is not the latest one, you
need to upgrade waC3500D.
There are 3 ways to update the software.
A) Using CD-Rom
B) Using WADM
A. Using CD-Rom
1. Software Upgrade Disc Preparation
Tools Required : You will need the following items :
- PC (Pentium III 300MHz processor or higher)
- CD-R/RW writer and writing application software
- Blank CD-R or CDRW disc
- Broadband / High speed internet connection
2. How to download the software to your computer
1.
2. Unzip the .zip fi le and extract fi les into your PC.
Note
:
- Please do not rename the fi lename.
- If you do not have the software to open the .zip
fi le, please visit below website to download the
software.
http://www.winzip.com/
3. Steps to upgrade the waC3500D
1. Make sure the Audio Station has connected to
the Audio Center.
2. Burn the fi le to blank CD-R or CDRW. Finalize
the disc. (The application may do this automati-
cally.)
3. Turn on the Audio Center and turn on the
Audio Station, insert the CD to the slot loader,
CD graphic printed side facing you.
4. The Audio Center will upgrade automatically.
-
The message “
Updating fi rmware, please
wait…..
” and the “
process bar
” show on the
display of the Audio Center.
-
The upgrade process of the Center will reboot
twice
Note: Do NOT power off the Audio Center or
eject the disc at this stage.
5. It takes around 5 mins to complete the fi rmware
upgrade for the Audio Center.
6. When done, the Audio Center will go to the HD
mode automatically.
4. After the upgrade
Do confi rm the software version by checking the
system version.
Please follow the procedure described in the
section “
Software Version Verifi cation Proce-
dures
”.
To download free firmware and software upgrades
for your product, please login to
www.club.philips.com
Download the firmware upgrade files and store
them on your PC
B. Upgrading firmware
The supplied PC Installer CD Wireless Audio
Device Manager (WADM) helps you get the
upgrades for WAC3500 Center.
1
Register your Philips Wireless Music Center
with www.club.philips.com
2
Download the firmware upgrade files and store
them on your PC
3
Place Center on a flat and firm surface
4
Connect Center to power supply
➜
HD screen appears on Center
5
Connect Center to your PC via the supplied
ethernet cable.
6
Install and launch WADM (see
Connect to
your PC section B
)
7
Click
Device Configuration
, and then click
the
Firmware upgrade
sub-menu
8
As prompted, click
Browse
and indicate the
location where you kept the firmware upgrade
files on PC
9
Click
Apply
to start upgrading firmware
On Philips Wireless Music Center:
➜
The display shows “
Updating firmware,
please wait...
”
➜
Center will reboot itself during the installa-
tion process
➜
When Center returns to HD screen, the
installation is completed
IMPORTANT!
On Philips Wireless Music Center
– Never interrupt the firmware upgrading
before its completion.
– Before finishing the installation, never
operate other functions.
* Hints: Restoring previous
firmware
After the Center’s firmware is upgraded, you
can restore it to its previous version as desired.
1
Select HD mode, and then select
Restore
firmware
a. Press
MENU
to enter the MENU screen
b. Press the navigation controls
3
or
4
and
2
to enter
Settings
,
Firmware
and
Restore
firmware
one by one.
2
Press
2
to select
Yes
Helpful hint:
– After restoration to previous firmware, the set
will lost Wi-Fi links to associated stations or
external network.
* Reset
– Restoring to default settings does not delete any
stored music tracks
When to reset the Center:
– Resetting the Center helps to re-establish the
Wi-Fi connection between the Center and
Station.
– Change the way the Center connects to an
external Wi-Fi/wired network.
1
Check that the set is switched on (see
5.Basic
functions
).
2
Press
MENU
to enter the menu screen
3
Press the navigation controls
3
or
4
and
2
to
enter
Settings
followed by
Restore
settings
.
4
Press
2
to select
Yes
➜
The set is rebooted. Language selection
screen appears.
5
Select your desired language:
English
,
Français
,
Español
,
Nederlands
,
Italiano
or
Deutsch
➜
The set enters Installation Mode
➜
The search for Center starts.The Wi-Fi con-
nection is being re-established
Helpful hint:
– After restoration to default settings, the network
mode will go back to Ad-Hoc mode.