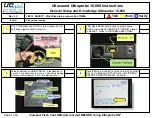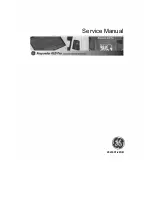6
www.phywe.com, © All rights reserved
12999-99 / 1321
Now you can select the media to which the App should have
access under "Denied". You then only have to allow access
afterwards.
5.3.6 Establishing a USB connection to a PC.
If you want to transfer data such as pictures, videos or
measured value files to a connected PC, you must first acti-
vate the USB connection and then release it for file transfer.
Click on the settings icon on the home screen and then
select Display.
Activate the "USB Device" switch here.
Now establish the connection to the PC. To do this, use the
USB-C socket (16.) on the SMARTlink.
In the message centre (see 5.3.2) you will now see the in-
formation that the device is being charged via USB. Click on
this message to change it.
Now select "File Transfer" for "This device".
On the PC, the unit is now displayed to them as
"SMARTlink" and they can access the directories and files of
the SMARTlink.
If the SMARTlink is configured as a USB device,
the internal sensors cannot be accessed in
measureAPP. Therefore, terminate the USB
connection after each data transfer.
5.4 Use of internal and external sensors
Cobra SMARTlink has 7 internal sensors for a variety of ex-
periments.
5.4.1 Light
1…128 kLx
5.4.2 UV 0...400 W/m²
5.4.3 Relative Humidity 0...100 %
5.4.4 Thermocouple -200...1200°C
Connect the NiCrNi temperature sensors (type K) included in
the scope of delivery here. Make sure the polarity is correct
(the negative pole is wider). See picture above.
5.4.5 Voltage ± 30V
Measure the voltage using the 4mm test leads included in
the delivery. The exemplary connection of a voltage source
with load is shown above.
Do not measure voltage above 30V or below -
30V. This can lead to the destruction of the
measuring electronics.
5.4.6. Current ±1A
Measure the current using the 4mm test leads included in
the delivery. The exemplary connection of a voltage source
with load is shown above.
Do not measure currents above 1A or below -1A.
Although the measuring input is protected by a
self-resetting fuse, very high currents (e.g. due to
a short circuit) can destroy the unit.
5.4.7 Using the USB ports (10.)
Connect USB-capable Cobra SMARTsense sensors to USB
ports 1-4. In measureAPP, you still have to allow access to
the USB port for the app after plugging in the sensors. Once
this is done, you can connect directly to the sensors. A
SMARTsense sensor does not need to be switched on to
connect to the USB.
5.4.8 Using Bluetooth sensors
Using Bluetooth-enabled sensors such as SMARTsense or
DigiCart is very easy. Just switch on the sensors and start
measureAPP when using SMARTsense sensors or
DigiCartAPP when using the DigiCart. In measureAPP the
Cobra SMARTsense sensors are directly available and can
be selected. In DigiCartAPP, the DigiCart can also be se-
lected and connected directly.
Bluetooth sensors require "location sharing" both
for the app and globally in the operating system.
See chapter 5.3.4.
A
V