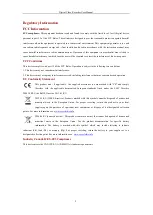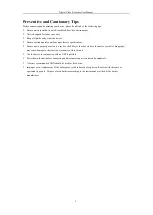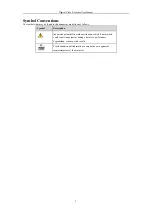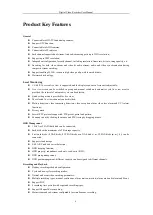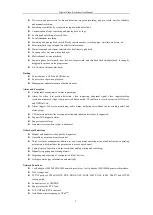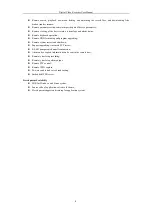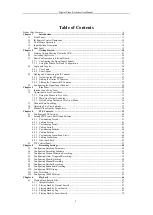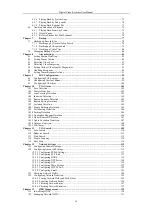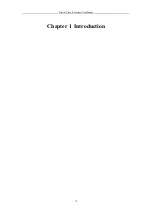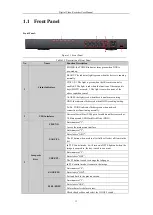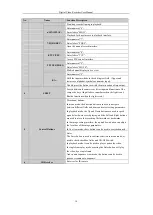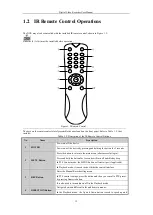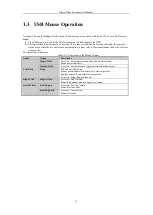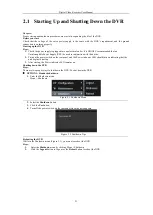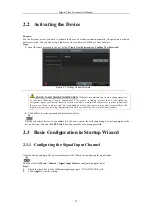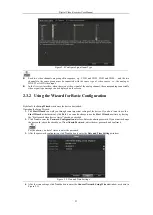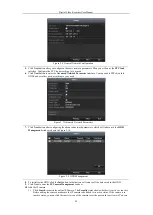Digital Video Recorder User Manual
10
6.1.6
Playing Back by System Logs ............................................................................................. 72
6.1.7
Playing Back by Sub-periods ............................................................................................... 74
6.1.8
Playing Back External File .................................................................................................. 75
6.2
Auxiliary Functions of Playback ................................................................................................... 75
6.2.1
Playing Back Frame by Frame ............................................................................................. 75
6.2.2
Digital Zoom........................................................................................................................ 75
6.2.3
Reverse Playback of Multi-channel ..................................................................................... 76
Chapter 7
Backup ................................................................................................................................ 77
7.1
Backing up Record Files ............................................................................................................... 78
7.1.1
Backing up by Normal Video Search ................................................................................... 78
7.1.2
Backing up by Event Search ................................................................................................ 79
7.1.3
Backing up Video Clips ....................................................................................................... 80
7.2
Managing Backup Devices ............................................................................................................ 80
Chapter 8
Alarm Settings .................................................................................................................... 81
8.1
Setting Motion Detection .............................................................................................................. 82
8.2
Setting Sensor Alarms ................................................................................................................... 84
8.3
Detecting Video Loss .................................................................................................................... 87
8.4
Detecting Video Tampering ........................................................................................................... 89
8.5
Setting All-day Video Quality Diagnostics .................................................................................... 91
8.6
Handling Exceptions ..................................................................................................................... 92
8.7
Setting Alarm Response Actions ................................................................................................... 93
Chapter 9
POS Configuration ............................................................................................................. 95
9.1
Configuring POS Settings ............................................................................................................. 96
9.2
Configuring Overlay Channel ....................................................................................................... 99
9.3
Configuring POS Alarm .............................................................................................................. 100
Chapter 10
VCA Alarm ....................................................................................................................... 101
10.1
Face Detection ............................................................................................................................. 102
10.2
Vehicle Detection ........................................................................................................................ 102
10.3
Line Crossing Detection .............................................................................................................. 103
10.4
Intrusion Detection ...................................................................................................................... 104
10.5
Region Entrance Detection .......................................................................................................... 105
10.6
Region Exiting Detection ............................................................................................................ 105
10.7
Loitering Detection ..................................................................................................................... 105
10.8
People Gathering Detection ......................................................................................................... 106
10.9
Fast Moving Detection ................................................................................................................ 106
10.10
Parking Detection ........................................................................................................................ 106
10.11
Unattended Baggage Detection ................................................................................................... 106
10.12
Object Removal Detection .......................................................................................................... 107
10.13
Audio Exception Detection ......................................................................................................... 107
10.14
Defocus Detection ....................................................................................................................... 108
10.15
PIR Alarm ................................................................................................................................... 108
Chapter 11
VCA Search ...................................................................................................................... 109
11.1
Face Search ................................................................................................................................. 110
11.2
Behavior Search ........................................................................................................................... 111
11.3
Plate Search ................................................................................................................................. 112
11.4
People Counting .......................................................................................................................... 112
11.5
Heat Map ..................................................................................................................................... 114
Chapter 12
Network Settings ...............................................................................................................115
12.1
Configuring General Settings ...................................................................................................... 116
12.2
Configuring Advanced Settings ................................................................................................... 117
12.2.1
Configuring PPPoE Settings .............................................................................................. 117
12.2.2
Configuring PT Cloud ....................................................................................................... 117
12.2.3
Configuring DDNS ............................................................................................................ 118
12.2.4
Configuring NTP Server .................................................................................................... 120
12.2.5
Configuring NAT ............................................................................................................... 120
12.2.6
Configuring More Settings ................................................................................................ 122
12.2.7
Configuring HTTPS Port ................................................................................................... 122
12.2.8
Configuring Email ............................................................................................................. 123
12.3
Checking Network Traffic ........................................................................................................... 124
12.4
Configuring Network Detection .................................................................................................. 126
12.4.1
Testing Network Delay and Packet Loss ........................................................................... 126
12.4.2
Exporting Network Packet ................................................................................................. 126
12.4.3
Checking Network Status .................................................................................................. 127
12.4.4
Checking Network Statistics .............................................................................................. 127
Chapter 13
HDD Management ........................................................................................................... 129
13.1
Initializing HDDs ........................................................................................................................ 130
13.2
Managing Network HDD ............................................................................................................ 131
Summary of Contents for DVR-TVI-04
Page 1: ...Digital Video Recorder User Manual ...
Page 13: ...Digital Video Recorder User Manual 12 Chapter 1 Introduction ...
Page 21: ...Digital Video Recorder User Manual 20 Chapter 2 Getting Started ...
Page 32: ...Digital Video Recorder User Manual 31 Chapter 3 Live View ...
Page 40: ...Digital Video Recorder User Manual 39 Chapter 4 PTZ Controls ...
Page 49: ...Digital Video Recorder User Manual 48 Chapter 5 Recording Settings ...
Page 67: ...Digital Video Recorder User Manual 66 Chapter 6 Playback ...
Page 78: ...Digital Video Recorder User Manual 77 Chapter 7 Backup ...
Page 82: ...Digital Video Recorder User Manual 81 Chapter 8 Alarm Settings ...
Page 87: ...Digital Video Recorder User Manual 86 Figure 8 9 Copy Settings of Alarm Input ...
Page 96: ...Digital Video Recorder User Manual 95 Chapter 9 POS Configuration ...
Page 102: ...Digital Video Recorder User Manual 101 Chapter 10 VCAAlarm ...
Page 110: ...Digital Video Recorder User Manual 109 Chapter 11 VCA Search ...
Page 116: ...Digital Video Recorder User Manual 115 Chapter 12 Network Settings ...
Page 130: ...Digital Video Recorder User Manual 129 Chapter 13 HDD Management ...
Page 142: ...Digital Video Recorder User Manual 141 Chapter 14 Camera Settings ...
Page 146: ...Digital Video Recorder User Manual 145 Chapter 15 DVR Management and Maintenance ...
Page 153: ...Digital Video Recorder User Manual 152 Chapter 16 Others ...
Page 161: ...Digital Video Recorder User Manual 160 Chapter 17 Appendix ...