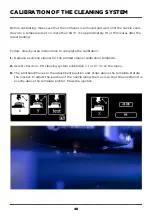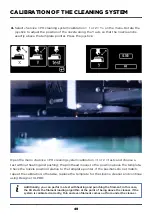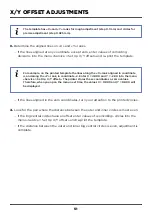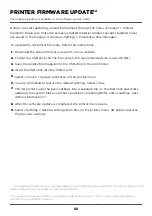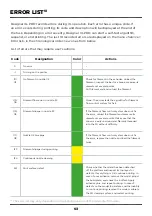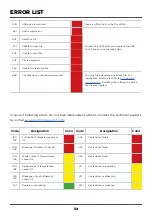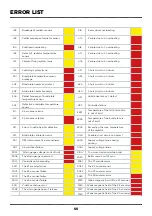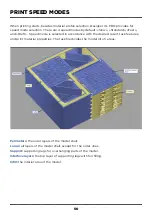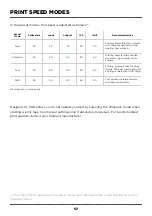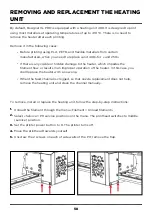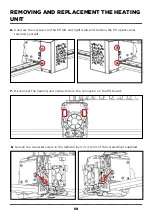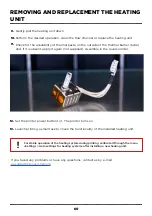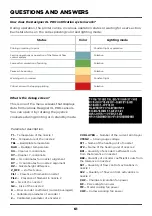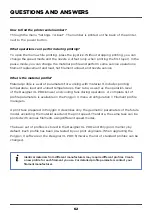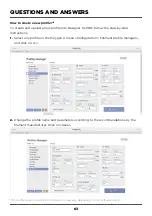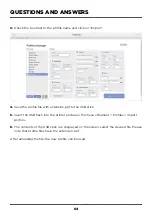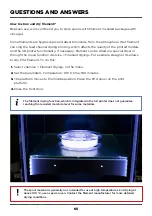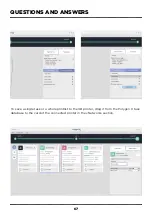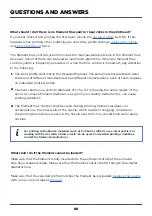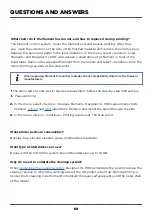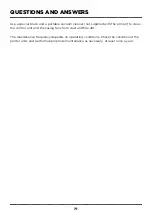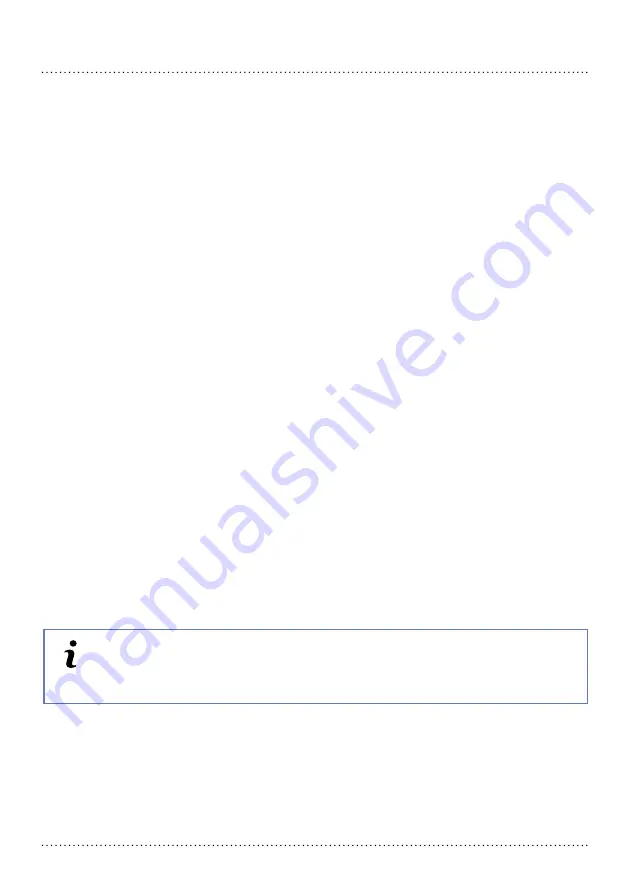
QUESTIONS AND ANSWERS
62
How to find the printer serial number?
What operations can I perform during printing?
What is the material profile?
Through the menu “Settings > About”. The number is printed on the back of the printer,
next to the power button.
To open the menu while printing, press the joystick. Without stopping printing, you can
change the speed mode and the nozzle z-offset (only when printing the first layer). In the
pause mode, you can change the material profile and perform some service operations:
filament replacement and load, hot filament unload, and nozzle service.
Material profile is a set of parameters for working with material. It includes printing
temperature, load and unload temperatures, flow ratio, as well as the operation level
of the Designer XL PRO blower and cooling fans during operation . A complete list of
profile parameters is available on the Polygon X menu «Configuration > Filament profile
manager».
A print task prepared in Polygon X describes only the geometric parameters of the future
model, excluding the material used and the print speed. Therefore, the same task can be
printed with various filaments using different speed modes.
The basic set of profiles is stored in the Designer XL PRO and Polygon X memory by
default. Each profile has been pre-tested by our print engineers. When upgrading the
Polygon X software or the Designer XL PRO firmware, the list of standard profiles can be
changed.
Identical materials from different manufacturers may require different profiles. Create
a new profile for each filament you use. For detailed profile parameters contact your
filament manufacturer.
Summary of Contents for Designer XL PRO
Page 1: ......
Page 12: ...UNPACKING ...
Page 19: ...PRINTER MANAGEMENT ...
Page 27: ...BASICS OF WORKING WITH DESIGNER XL PRO ...
Page 42: ...SERVICE FUNCTIONS ...