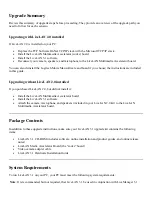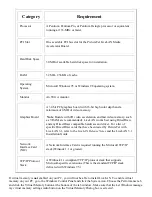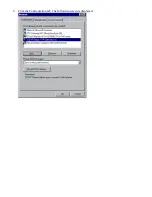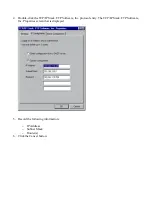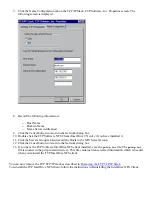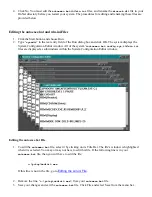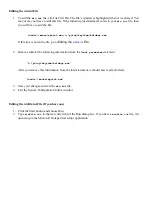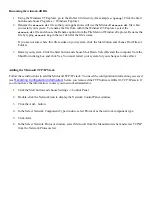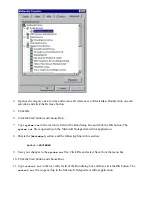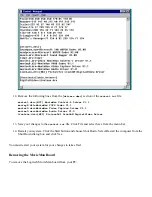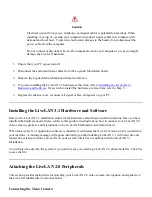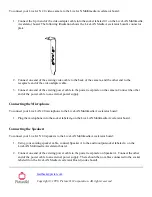Renaming the winsock.dll File
1. Using the Windows 95 Explorer, go to the OnNet 2.0 directory (for example
c:\pctcp
). Click the Start
button and choose Programs -> Windows Explorer.
2. Rename the
winsock.dll
file so that your applications will use the Microsoft
winsock.dll
file when
you restart your system. To rename the file from within the Windows 95 Explorer, select the
winsock.dll
file and choose the Rename option from the File Menu of Windows Explorer. Rename the
file by typing
winsock.ftp
in the text field for the file’s name.
If you are not sure where this file resides on your system, click the Start button and choose Find Files or
Folders.
3. Restart your system. Click the Start button and choose Shut Down. Select Restart the computer from the
Shut Down dialog box and click Yes. You must restart your system for your changes to take effect.
Adding the Microsoft TCP/IP Stack
Follow these instructions to add the Microsoft TCP/IP stack. You need the configuration information you saved
(see
Recording Configuration Information
)
before you removed the FTP Software OnNet16 TCP/IP stack. If
you do not have the information, contact your network administrator.
1. Click the Start button and choose Settings -> Control Panel.
2. Double-click the Network icon to display the Network Control Panel window.
3. Click the Add... button.
4. In the Select Network Component Type window, select Protocol as the network component type.
5. Click Add...
6. In the Select Network Protocol window, select Microsoft from the Manufacturers list and select TCP/IP
from the Network Protocols list.