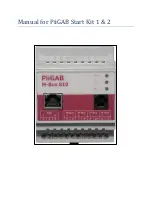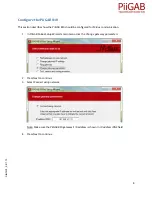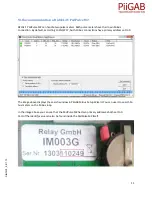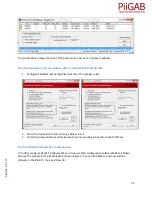15
S
ta
rtKi
t1
_
2
.E
.1
.1
3
RELAY’s PadPulse M2
Note:
The PadPulse M2 gateway is by default configured for an energy pulse meter (Wh * 0001). To change
the gateways configuration, please see the PadPulse M2’s manual.
The configuration in PiiGAB Explorer for the PadPulse M2 is the most default and generic as possible.
The two accumulators in the PadPulse M2 are represented as
Value
in PiiGAB Explorer.
Note: This section expects the pulse meters have their own primary addresses set to 0 and 1.
Monitor one of the pulse meters
1.
Click the
PadPulse M2 P1
node or
PadPulse M2 P2
node in PiiGAB Explorers tree structure
2.
Press the
Start Monitor
button
or go to
Tools
and press
Start monitor
3.
Wait for the
Quality
field to change to
Good
4.
Press the
Stop Monitor
button
or go to
Tools
and press
Stop monitor
to terminate the
monitor function
5.
Wait for the server to properly terminate