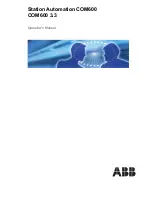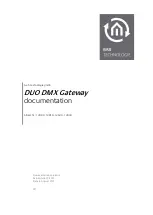T H E M O D E R N M - B U S T E C H N O L O G Y
PiiGAB Process Information i Göteborg AB
42
81
0M
.E
.1
.1
4
10.
Click the
Com Setup
button. A port Setup dialog box similar to the one in
Figure 8-8 appears, with the first logical communications port checked.
The physical communication ports on the computer where Com Port Redirector is
installed are displayed as gray and unavailable. In the picture bellow this is for
Com 1. Your unavailable communication ports may vary from those in the picture
below.
Figure 8-8. Port Setup Dialog Box
11.
Click all the logical ports to which the PC will be redirected. A checkmark
appears next to each logical port selected. Each port selected will be
available from the
Redirect To
drop-down list in the Com Port Redirector
Configuration window (this procedure is described in the next chapter).
12.
To deselect a port, click it again to remove the checkmark next to it.
Removing the checkmark indicates the port will not be available from the
Redirect To
drop-down list.
13.
When finished, click
OK
.
Note: After you use the Port Setup dialog box to add or remove com ports, reboot
your computer.