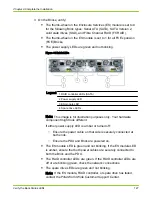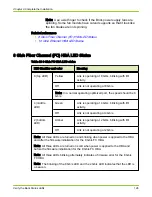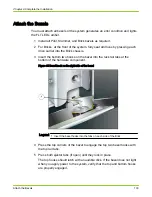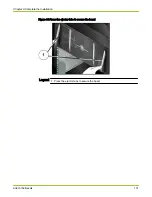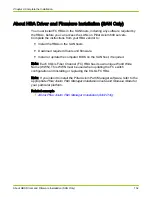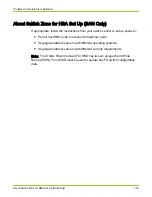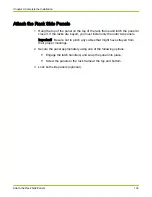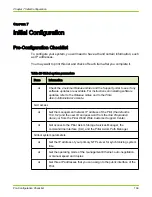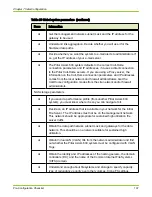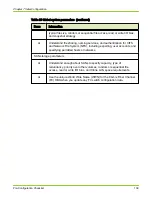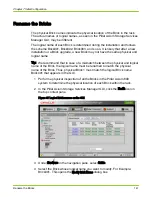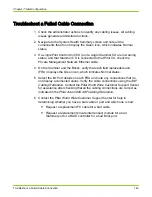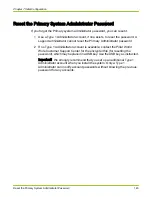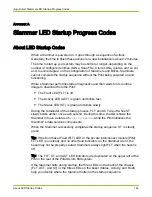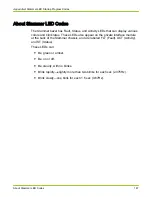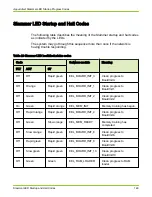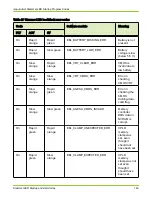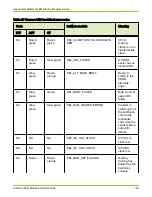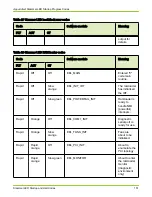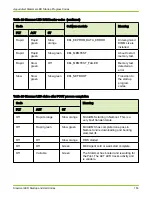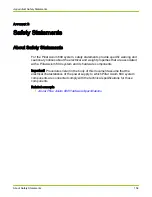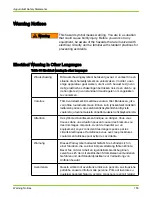6 Click OK.
7 Check the System Status icon in the bottom left corner of the status bar of
theGUI. The System Status icon should display as a round green circle, which
indicates that all hardware components in the Pillar Axiom 600 system have
successfully booted to Normal status. If this System Status icon is a yellow
triangle (that indicates warning) or a red circle (that indicates critical), go to
the System Health Summary screen and note which components are not Green
and Normal.
8 Make sure all components are powered on and that there are no loose or
incorrectly connected cables. The Pillar Axiom 600 system may place some
components in warning status if there is a cabling error.
It is recommended to set the text size to the smallest font size in your Web
browser, so that the entire screen is visible including the status line icons.
If there is a flashing upside down triangle in the lower left corner of the status bar
of the GUI, click on it and check to see if it indicates a topology error. The System
Health Summary screen may assist in identifying the error through the warning
status icon for private management interface (PMI) links, private interconnect
wiring errors, and the Pillar Axiom 600 components.
If there is a connection error, verify that the cables are all fully seated and
properly connected.
Refer to the
Pillar Axiom 600 SSF Cabling Reference for more information. If the
error persists, contact the Pillar World Wide Customer Support Center.
Chapter 7 Initial Configuration
Start the Graphical User Interface
140