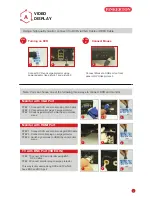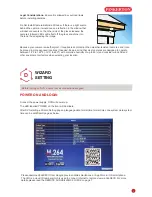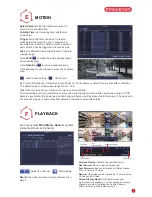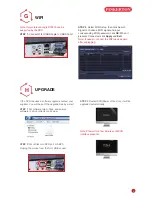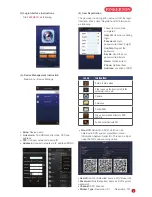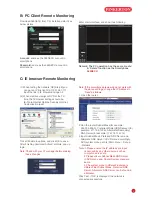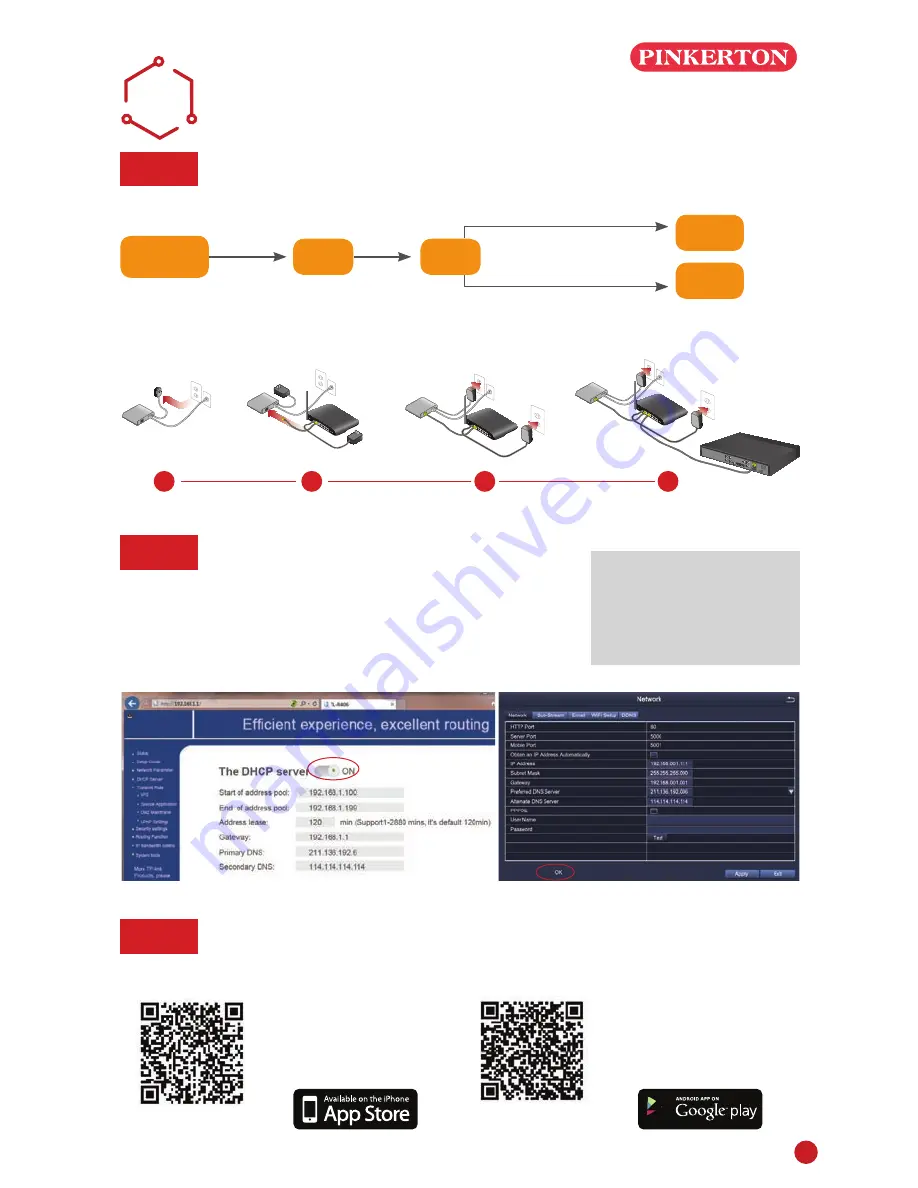
7
REMOTE SURVEILLANCE
GUIDE
I
Step 1.
How to connect DVR to LAN ?
Schematic Diagram
Unplug modem then connect router and device
Fibre Optic
DSL
Router
DVR/NVR
PC
RJ45 cable
WIFI or RJ45 Cable
DSL/CABLE
MoDEM
DSL/CABLE
MoDEM
DSL/CABLE
MoDEM
DSL/CABLE
MoDEM
RoUTER
RoUTER
RoUTER
DVR
1
2
3
4
Note: Before monitoring
via smartphone or
computer, please
ensure your DVR can be
connected to internet.
Step 2.
How to test your DVR's network ?
(1) Right click Mouse - Main menu - Set up - Network
(2) Tick 'Obtain IP address automatically'
(3) Click Test, if 'OK' is displayed, the network is connected successfully.
Note: Please ensure DHCP in your router is open
Step 3.
Remote Monitoring Setting
A: Smartphone Remote Monitoring
(1) iPhone/iPad User:
Search
365SECU
in app
store and install it, or scan
the following QR code to
download 365SECU
Appstore QR code
Android QR code
(2) Android User: Search
365SECU
in google play
and install it, or scan the
following QR code to download
365SECU