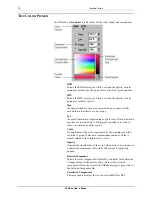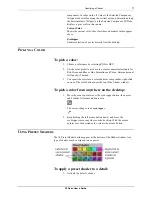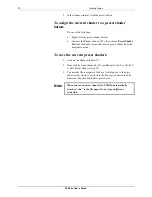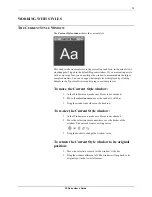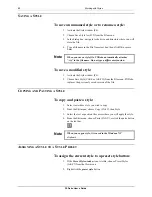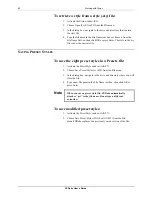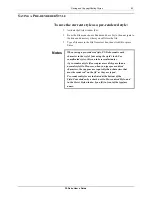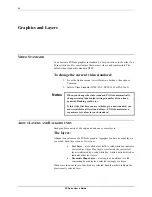Specifying a Shader
69
FXDeko User’s Guide
A
PPLYING A
R
AMP
To apply a ramp to a detail:
1.
Activate the detail’s shader.
2.
At the top of the Shader window, choose Ramp. The Sample box
near the top of the window displays the detail’s current ramp.
3.
For each of the four colors in the ramp, click the color button, use
the color picker to pick a color, then right-click the color button to
set it to that color.
4.
Choose Options and specify ramp options as desired.
To apply highlighting to a ramp:
1.
Follow above instructions for applying a ramp.
2.
Click the Hilite button, then use the color picker to pick a color for
the highlight.
3.
When you are satisfied with the color, right-click the Hilite button
to set it to that color.
4.
Check the Hilite box to turn the highlight on.
5.
Choose Options and specify highlight options as desired.
Ramp Options
Group
Specifies how the ramp should be applied:
•
letter
applies the ramp individually to each letter.
•
word
applies the ramp to each word.
•
row
applies the ramp to each row of text.
•
page
applies the ramp to the entire page of text.
Opacity
Controls overall transparency of the ramp, in addition to any
transparency in the individual colors of the ramp. Enter a value for
ramp opacity from zero (transparent) to 100 percent (opaque).
H Scale
Determines the width of the ramp relative to the group. For settings
less than 100 percent, only part of the ramp is applied to the group.
V Scale
Determines the height of the ramp relative to the group. For
settings less than 100 percent, only part of the ramp is applied to
the group.
Summary of Contents for FXDEKO
Page 8: ......
Page 130: ......
Page 165: ...Macro Programming Language 165 FXDeko User s Guide b integer a 5 b equals 13...
Page 175: ......
Page 210: ......