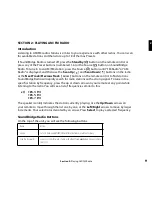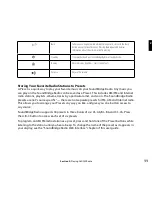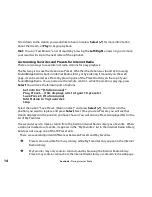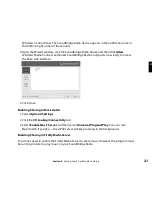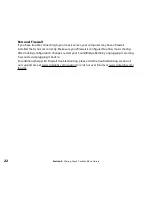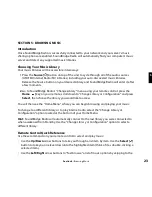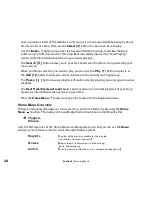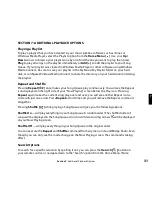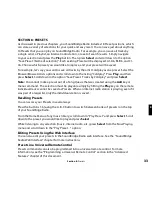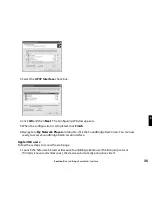20
Installing a Compatible Music Server
To access network music sharing, you first need to install a music server. Below are instructions
for installing the most common music server software – you only need one.
Installing Windows Media Connect
1. If not already installed, download Windows XP Service Pack 2, a free download from
Microsoft or by using Windows Update Installer.
2. If not already installed, download the latest version of Windows Media Player, v.10, a free
download from Microsoft or by using Windows Update Installer.
3. If not already installed, download Windows Media Connect, a free download from
Microsoft, or by using Windows Update Installer.
4. Continue to “Enabling Windows Media Connect.”
Installing Musicmatch Jukebox
1. If not already installed, download a free version of Musicmatch Jukebox 9.0 on your PC from
musicmatch.com.
2. Continue to “Enabling Musicmatch Jukebox.”
Installing Firefly Media Server
1. Download and install Firefly Media Server from www.rokulabs.com/pinnacle.
2. Continue to “Enabling Firefly Media Server.”
Enabling Music Sharing
After installing a music server, you need to enable your music server so you can access music
library playlists stored on your networked computers.
Enabling Sharing in Windows Media Connect
To authorize SoundBridge Radio as a permitted client for Windows Media Connect, follow these
steps:
1. Click the Windows Media Connect tray icon or open Windows Media Connect through the
Section 4:
Sharing Your PC or Mac Music Library