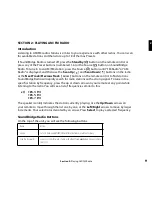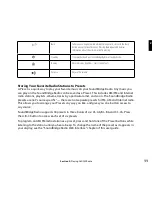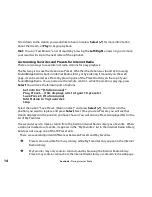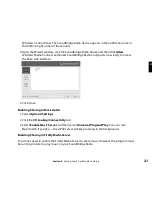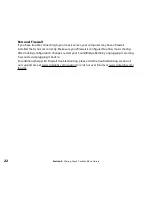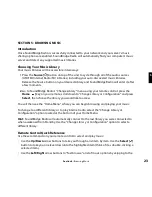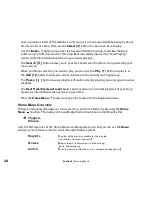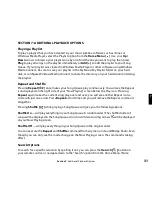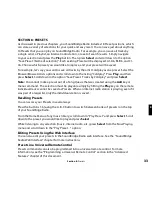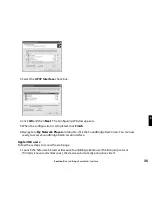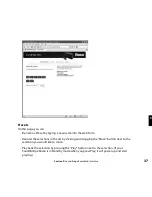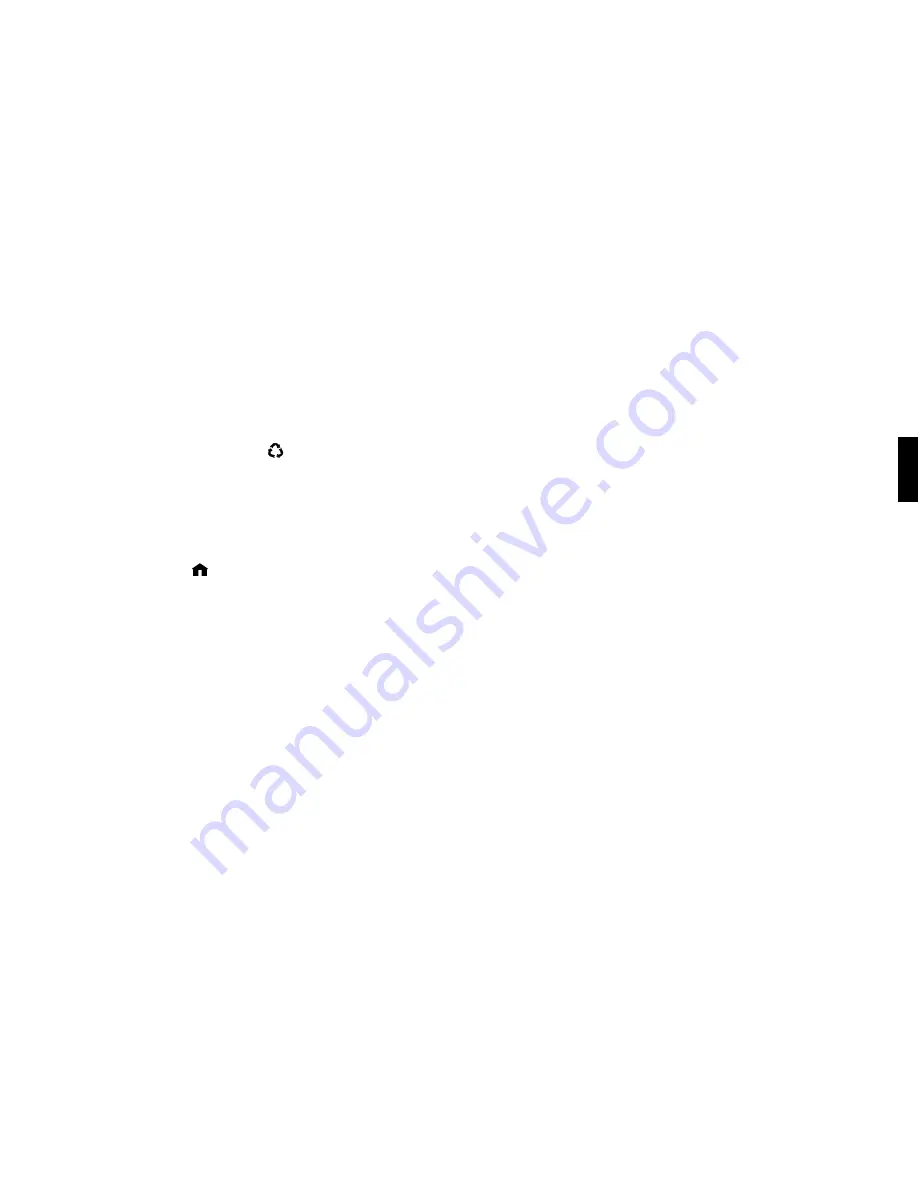
23
SECTION 5: BROWSING MUSIC
Introduction
Once SoundBridge Radio is successfully connected to your network and your server’s music
sharing options are enabled, SoundBridge Radio will automatically find your computer’s music
server and detect any supported music libraries.
Choosing Your Music Library
Your music libraries will be accessible in two ways:
1. Press the
Source
[ ]
button on top of the unit to cycle through all of the audio sources
(AM/FM/Internet Radio/SD/Libraries) including your auto-discovered music libraries.
Release the Source button on your desired Library and SoundBridge Radio will enter it after
a few moments.
2.
Go to SoundBridge Radio’s “Change Library” menu using your remote control: press the
Home [ ]
key on your remote, scroll down to “Change Library or Configuration” and press
Select
, then choose the library you would like to access.
You will then see the “Home Menu”, where you can begin browsing and playing your music.
To change to a different library, or to play Internet radio, select the “Change Library or
Configuration” option located at the bottom of your Home Menu.
Hint:
SoundBridge Radio will automatically connect to the last library you were connected to
when awakened from Standby. Use the “Change Library or Configuration” option to select a
different library.
Remote Control Quick Reference
Use these commands on your remote control to select and play music:
• Use the
Up/Down
arrow buttons to take you through a list item by item. Use the
Select [
4
]
button to take you one level down into the highlighted item (think of it as double-clicking a
selected item).
• Use the
Left/Right
arrow buttons to “fast browse” a list of music options by skipping to the
Section 5:
Browsing Music
5