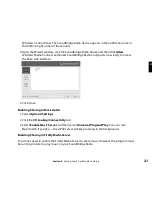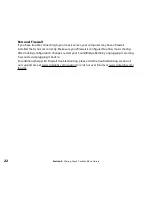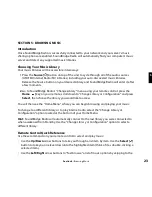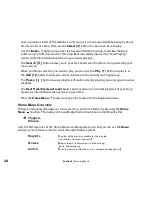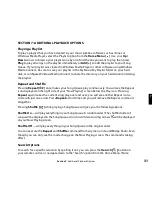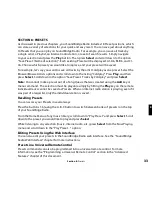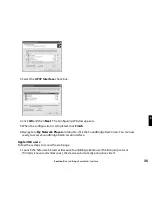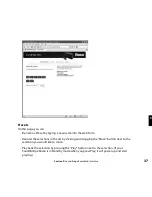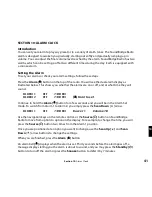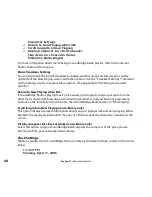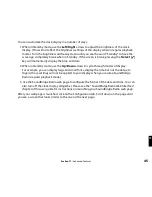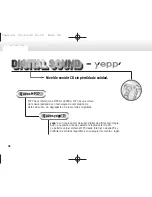30
The “Add song to Song Queue” option behaves similarly to the
Add [+]
button— it places the
current song at the end of your playlist.
You can add an almost unlimited number of songs to your Song Queue. Each selection will be
played in the order it was entered (unless you have chosen to Shuffle your Song Queue).
Hint
:
After you have selected multiple songs to be played in turn, you can use the
Next Track
[
:
] and
Previous Track
[
9
] buttons to skip from song to song in your Song Queue.
Reviewing a Song Queue
At any point, you can review what’s in your Song Queue by pressing the
Down
arrow from
the Now Playing screen, which is the default screen that appears while SoundBridge Radio is
playing. The Now Playing screen looks something like this:
Don’t Panic 0:10/2:17
Coldplay
Parachutes (2000) (|||------)
Alternatively, you can press
Home Menu
[
], then select the “Show Song Queue” option. You
will see the entire list of songs in your Song Queue; refer to the scroll bar on the right side of
the screen to determine where in the list you are located. Press the
Up/Down
arrows to see the
entire list of selections in your Song Queue. The currently playing selection is indicated by a
speaker .
You cannot save a Song Queue that you have created — it’s only held in memory temporarily
until you build your next Song Queue. If you would like to build a Song Queue that you can
save, please build a Playlist in your music jukebox software (see “Playing a Saved Playlist”
below).
When the Song Queue has played all the way through, it will stop (unless repeat has been
selected). You will see the Stop icon
<
on the right side of your display. To start playing your
Song Queue again at the beginning, press the
Play
button.
Erasing a Song Queue
If you decide you don’t want to play the Song Queue you’ve just created, simply select
something else to play. Navigate to another selection (song, playlist, etc.) and press
Select [
4
]
or
Play
(not
Add
[
+
]). This selection immediately replaces your old Song Queue.
Section 6:
The Song Queue