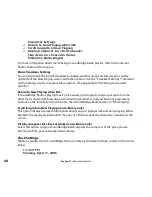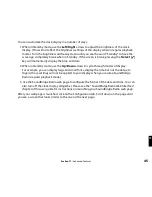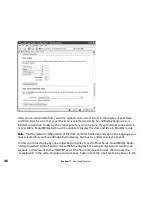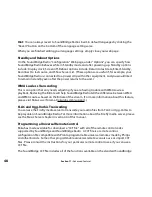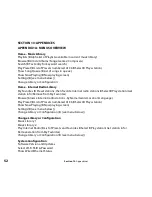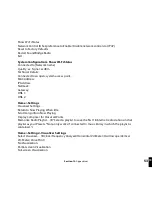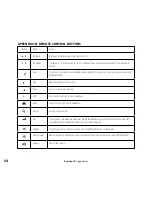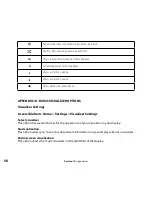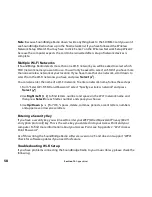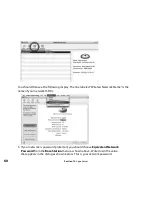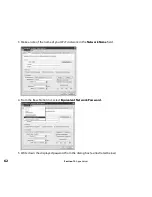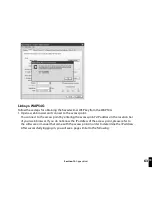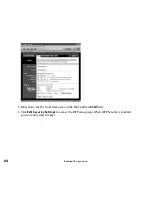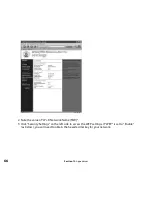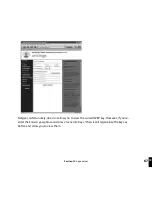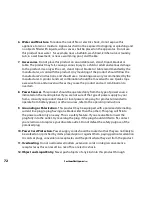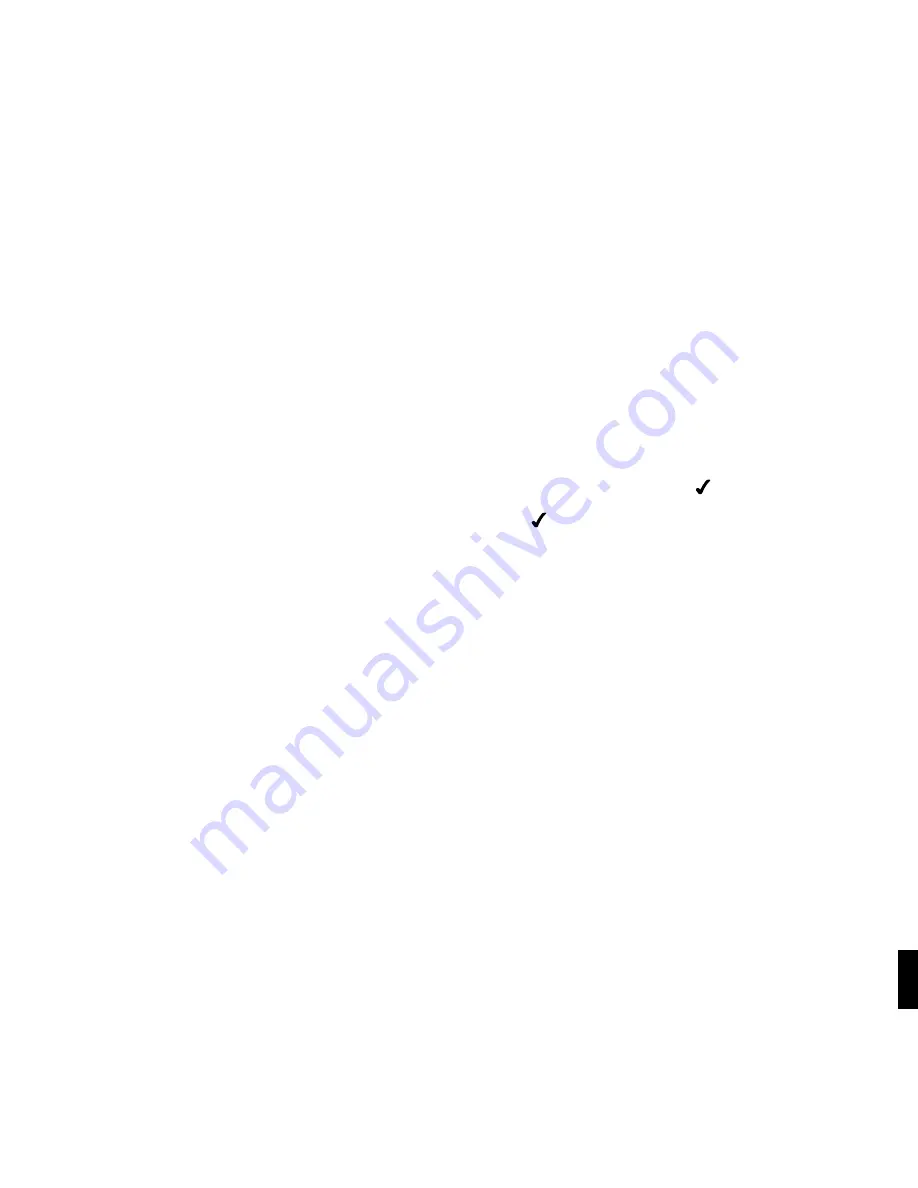
57
Full-screen visualization
This option shows music visualizer on the entire length of the display. It will appear a few
seconds after playback of your selection has begun (the “Now Playing” screen will appear).
Press the Select key to see the Now Playing screen again.
APPENDIX 2: WI-FI SETUP HELP
Wi-Fi Setup Instructions
SoundBridge Radio is configured to automatically connect to your Wi-Fi network during initial
setup. If you are not able to access Internet radio or music libraries on your Mac or PC, first
check your network connection by following these steps:
1. From the “Source” menu, choose “System Configuration” and press
Select
[ ]
.
2. Scroll down to “Show Wi-Fi Status” and press
Select
[ ]
. If connected, a message displays
telling you that your wireless network is connected and the name of your network displays.
Steps for using Windows Connect Now
SoundBridge Radio works with Windows Connect Now which acts as a wireless network setup
wizard to detect your network passwords and configure SoundBridge Radio to accept them.
Follow these steps to use Windows Connect Now:
1. Connect a card reader to your computer and insert an SD or MMC card. The drive letter of
the card should be noted (this can be found in My Computer).
2. Run the ‘Wireless Network Setup Wizard’ from the XP control panel and follow the
instructions. A number of files will be written to the SD or MMC card attached to the
computer via the card reader. Be sure to choose the driver letter as noted above.
3. Take the SD or MMC card out of the reader and plug that card into SoundBridge Radio.
4. Use the SoundBridge Radio remote control to scroll down to ‘Select Wi-Fi SSID and
Password’ and press Select. This detects the files on the SD card and uses the information to
configure the SSID and password.
5. Restart SoundBridge Radio.
Section 13:
Appendices
13