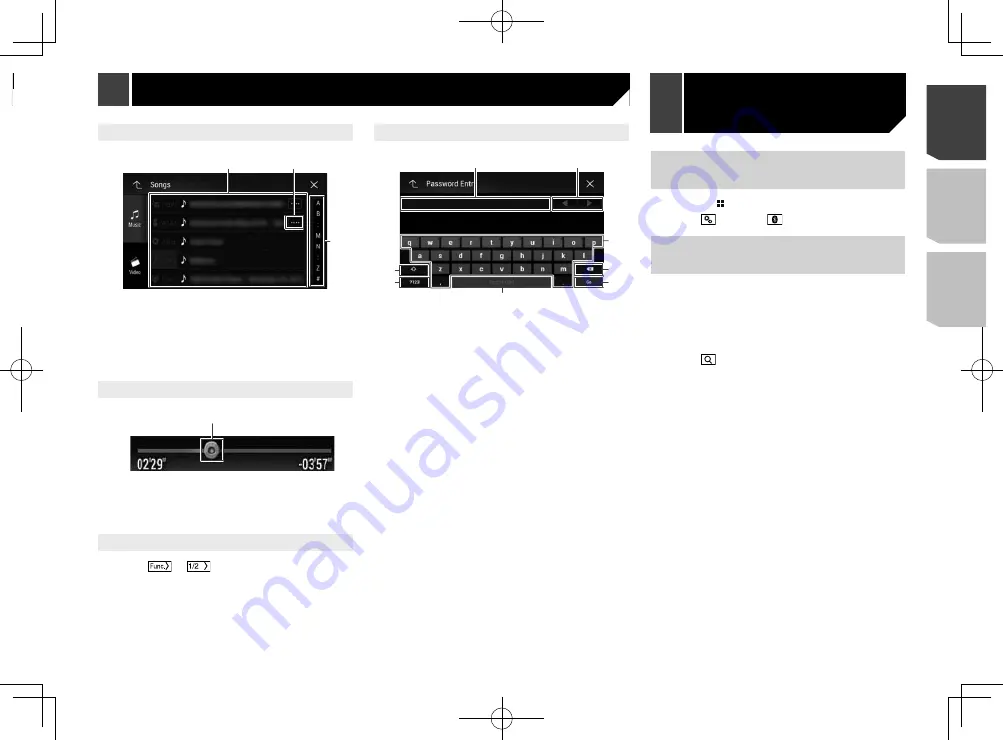
13
Operating list screens
3
1
2
1
Touching an item on the list allows you to narrow down the
options and proceed to the next operation.
2
Appears when all characters are not displayed on the display
area.
If you touch the key, the rest are scrolled for display.
3
Appears when items cannot be displayed on a single page.
Drag the slider bar or the list to view any hidden items.
Operating the time bar
1
1
You can change the playback point by dragging the key.
p
Playback time corresponding to the position of the key is
displayed while dragging the key.
p
This function is not available for some media or sources.
Switching the operation panel
1 Touch
or
.
The hidden function keys appears.
p
This key does not appear for some AV sources.
Operating the on-screen keyboard
6
5
4
3
8
7
2
1
1
Displays the characters that are entered.
2
Moves the cursor to the right or left for a number of charac-
ters equivalent to the number of touches.
3
Enters the characters in the text box.
4
Deletes the input text to the left of the cursor one letter at a
time. Touching and holding the key deletes the letters to the
left of the cursor in rapid succession.
5
Confirms the entry and proceeds to the next step.
6
Enters a space.
7
Switches between alphabet and numbers/symbols.
8
Switches between capital and lower case letters.
Displaying the “Bluetooth”
screen
1 Press the button.
2 Touch , and then
.
Registering your Bluetooth
devices
1 Activate the Bluetooth wireless technology on
your devices.
2 Display the “
Bluetooth
” screen.
Refer to
Displaying the “
Bluetooth
” screen
on page 13
3 Touch [
Connection
].
4 Touch
.
The system searches for Bluetooth devices waiting for a connec-
tion and displays them in the list if a device is found.
5 Touch the Bluetooth device name.
After the device is successfully registered, a Bluetooth connec-
tion is established by the system. Once the connection is estab-
lished, the device name is displayed on the list.
p
If three devices are already paired, “
Memory Full
” is dis-
played. Delete a paired device first.
Refer to
Deleting a registered device
on page 14
p
If your device supports SSP (Secure Simple Pairing), a six-
digit number appears on the display of this product. Touch
[
Yes
] to pair the device.
p
If a PIN code input is required, enter a PIN code. (The default
PIN code is “0000”.)
Refer to
Entering the PIN code for Bluetooth wireless con-
nection
on page 14
p
The Bluetooth connection can be also made by detecting
this product from the Bluetooth device. Before registration,
make sure that “
Visibility
” in the “
Bluetooth
” menu is set
to “
On
”. For details on a Bluetooth device operations, refer
to the operating instructions supplied with the Bluetooth
device.
Refer to
Switching visibility
on page 14
Bluetooth
®
connection
Source on the source list
1 Display the source list.
Refer to
Displaying the AV operation screen
on page 12
2 Touch the source key.
p
When you select “
Source OFF
”, the AV source is turned off.
Changing the display order of
sources
Changing the display order of source
icons
1 Display the AV source selection screen.
2 Touch and hold a source icon, and drag the icon
to the desired position.
Changing the display order of source
keys
1 Display the source list.
Refer to
Displaying the AV operation screen
on page 12
2 Touch
.
3 Drag the source key to the desired position.
Using the touch panel
You can operate this product by touching the keys on the screen
directly with your fingers.
p
To protect the LCD screen from damage, be sure to touch the
screen only with your finger gently.
Common touch panel keys
: Returns to the previous screen.
: Closes the screen.
13
< CRD4943-A >
Basic operation
Basic operation
Bluetooth
®
connection
Summary of Contents for avh-4200nex
Page 239: ...239 kHz dB ork F A 1 Ω 239 CRD4943 A ...
Page 240: ...240 240 CRD4943 A ...
Page 241: ...241 241 CRD4943 A ...
Page 242: ...242 242 CRD4943 A ...
Page 243: ...243 243 CRD4943 A ...














































