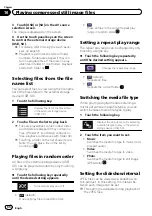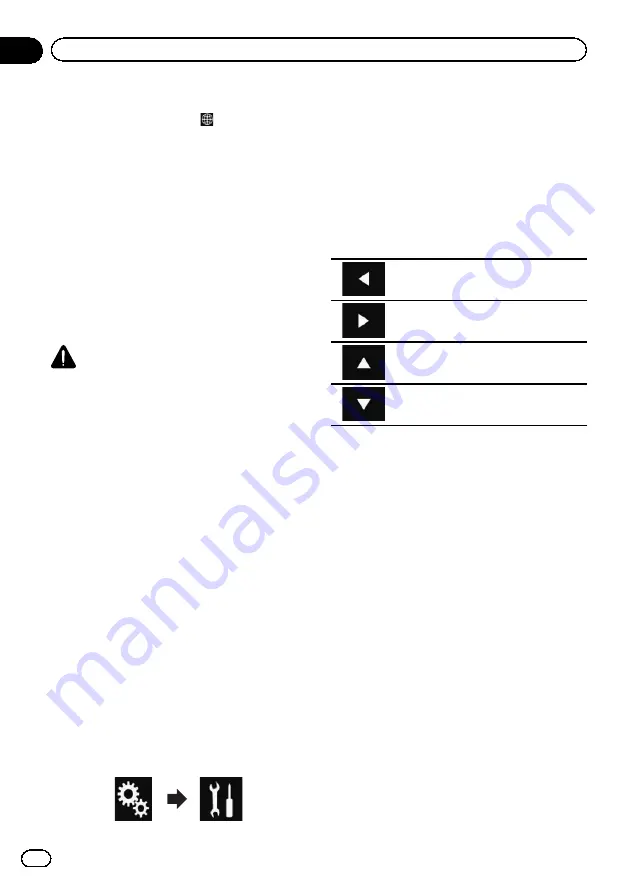
p
The iPhone keyboard layouts that can be
selected by tapping
depends on the
setting for Hardware Keyboard Layout
set on your iPhone.
6
Switches to a keyboard offering numeric
characters and symbols.
7
Converts the case of the keyboard charac-
ters.
Adjusting the image size (For
smartphone users)
Black dots may appear on the screen when
using
AppRadio Mode
with an Android de-
vice connected to this product.
CAUTION
This setting is available only when you stop your
vehicle in a safe place and apply the handbrake.
p
This function can be set under the follow-
ing conditions:
—
When an Android device is connected
to this product using CD-AH200 (sold
separately), and when
AppRadio Mode
is available after a Bluetooth connection
using SPP (Serial Port Profile) has been
established.
p
If this setting has not been set, the setting
screen automatically appears in the follow-
ing cases:
—
When entering
AppRadio Mode
after a
Bluetooth connection using SPP (Serial
Port Profile) has been established.
—
When a Bluetooth connection using
SPP (Serial Port Profile) has been estab-
lished in
AppRadio Mode
.
1
Press the HOME button to display the
Top menu screen.
2
Touch the following keys in the follow-
ing order.
The
“
System
”
screen appears.
3
Touch [Input/Output Settings].
4
Touch [AppRadio Video Adjustment].
The confirmation screen appears.
5
Touch [OK].
6
Touch the following keys to adjust the
line to fit smartphone image size.
Moves the line to the left.
Moves the line to the right.
Moves the line upward.
Moves the line downward.
7
Touch [Preview].
p
Confirm that the whole image fills the
screen.
8
Touch [OK].
p
If you want to adjust the setting again from
the beginning, touch [
RESET
].
Displaying the image of your
application (iPhone with 30-pin
connector)
You can set an image of an application for
iPhone, which is not compatible with
AppRadio Mode
, to be shown on the screen.
p
Depending on the type of application, you
may not be able to see the image on the
screen.
p
You can only control the application on the
connected device.
p
When you touch the display in this func-
tion,
“
Don
’
t Touch
”
mark appears on the
upper right corner of the screen.
Engb
80
Chapter
13
Using your iPhone or smartphone applications