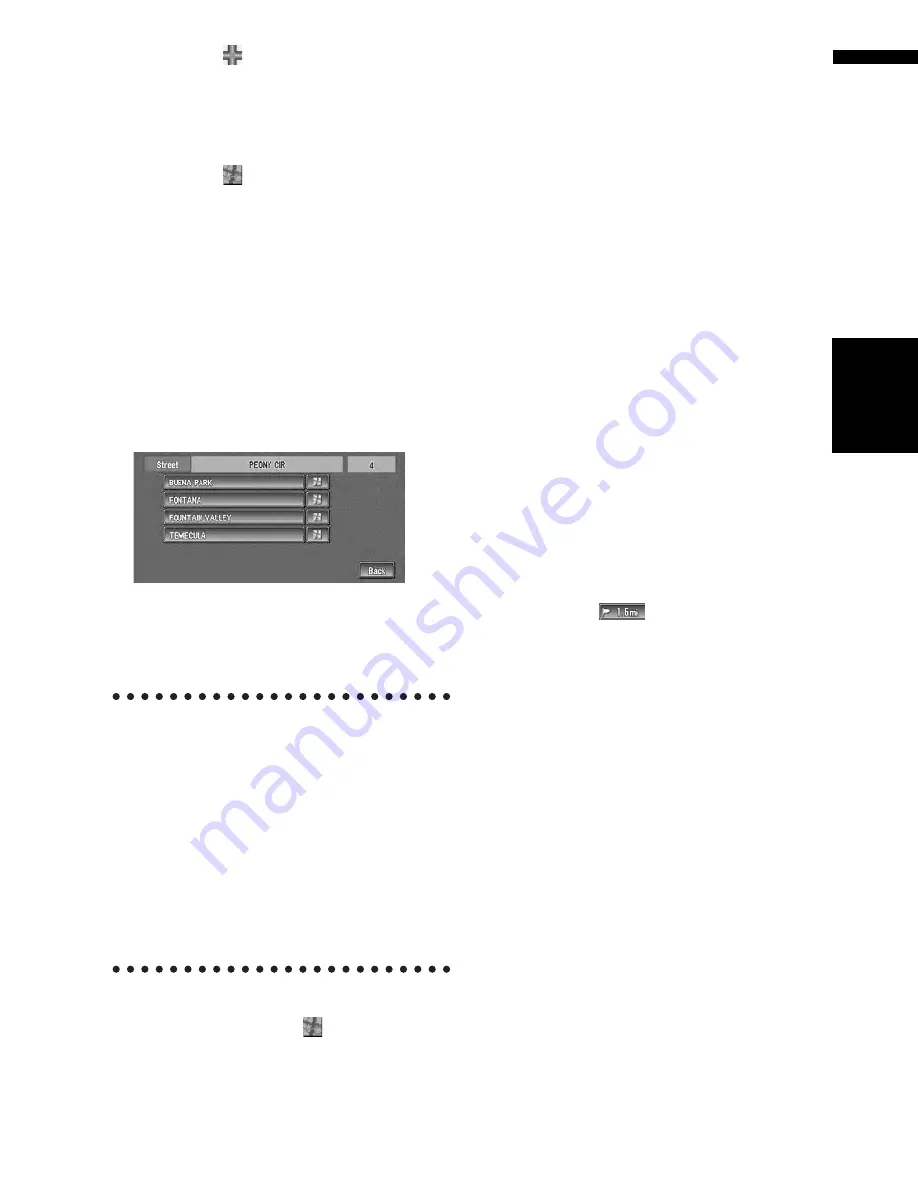
23
Chapte
r
1
Ba
sic Op
er
ation
NA
VI/
A
V
• Touching the
specifies the selected street
and streets intersecting it, allowing you to set
an intersection as your destination. This is use-
ful when you don’t know the house number of
your destination or cannot input the house
number of the specified street.
• Touching the
displays a map of the place
you have selected. (Candidate place names
may appear in the list screen.)
8
Input the destination city or area.
If the list screen is displayed, proceed to step
9.
9
Touch the city or area where your destina-
tion is located.
Route calculation starts. When the route cal-
culation is completed, the map of your sur-
roundings appears. (The route is displayed in
green or light blue.)
❒
If the selected street is very long, and
passes through several cities or area, the
screen for entering the name of the city or
area appears.
If you did not input the house number in Step 5,
the house number input screen comes up after
the “Street” and “City” are determined. You
should now input the house number (perform
Step 5).
❒
If there is more than one place for the house
number input, or if there is no such house
number in that place, a range of house num-
bers are displayed. To start the route calcula-
tion, touch the range within the list you wish
to specify as the destination.
❒
You can also see the destination on the
map by touching the
to the right of the
list.
➲
Searching the destination by map
➞
Page 33
❒
If you press the
MAP
button during route
calculation, the calculation is canceled
and the map display appears.
❒
When performing a destination search
with the route already set, select whether
to regard the specified area as your desti-
nation and search for a new route, or
search for a route via that area.
➲
Adding way points to the route
➞
Page 41
➲
Once searched for, the location is auto-
matically stored in the “
Destination His-
tory
”.
➞
Page 48
10
Drive in accordance with the screen and
voice information.
Your navigation system gives you the follow-
ing information with the timing adjusted to
the speed of your vehicle:
• Distance to the next turning point
• Direction of travel
• Road number of the freeway
• Way point (If this is set)
• Your destination
➲
How to view the screen
➞
Page 29
➲
Searching for another route
➞
Page 40
➲
Canceling route guidance
➞
Page 38
❒
Touching the
allows you to hear the
information again.
❒
If you deviate from the route with the Guid-
ance set to
Route View
or
Guide View
and
enter a street not recorded on the disc, the
screen changes to
Map View
. When you
return to the route, returns to the original view
and resumes route guidance.
❒
If you stop at a gas station or a restaurant dur-
ing the route guidance, your navigation sys-
tem remembers your destination and route
Information. When you start the engine and
get back on the road, the route guidance
resumes.
❒
If a traffic congestion or closure occurs on the
set route ahead, traffic information will appear
on the screen and voice information will be
provided. At that time, select whether to recal-
culate for a new route or stay on the current
route.
➲
Traffic information
➞
Page 50
Summary of Contents for AVIC-D2
Page 28: ...26 Chapter 1 Basic Operation NAVI AV ...
Page 36: ...34 Chapter 2 Menu and Map Display NAVI ...
Page 70: ...68 Chapter 5 Customizing Your Navigation System NAVI ...
Page 80: ...78 Chapter 6 Using the AV Source Built in CD Drive and Radio AV RADIO ...
Page 98: ...96 Chapter 7 Using the AV Source Pioneer AV Equipment AV AUX AV ...
Page 108: ...106 Chapter 8 Customizing the Audio Source Setting AV Other Functions ...
















































