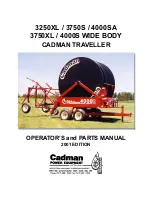44
Chapter 3
Setting a Route to Your Destination
NAVI
4
Touch “Done”.
A new route to your destination via the
remaining way points is calculated.
❒
You can also cancel the route using the
Chg.Route
in the shortcut menu.
Adding and deleting way points
using the Route Options
1
Touch “Route Options” in the Main menu,
and then touch “Edit Current Route”.
This displays a screen for adding or deleting
way points. The method is the same as
described in "Adding a way point" and "Delet-
ing a way point from the route".
❒
”
Edit Current Route
” is displayed only when
the route is set.
➲
"Adding a way point" and "Deleting a way point
from the route"
➞
Page 42
Registering POI shortcuts
You can register up to six shortcuts to your
favorite POI.
1
Touch “Destination” in the Main menu,
and then touch “Vicinity Search”.
2
Touch “Set”.
Displays a list of already registered POI short-
cuts.
❒
Four POI shortcuts are registered as the
default setting:
Fast Food Chains
,
Restaurant Chains
,
Restaurant
,
Groceries
.
3
Touch “Add”.
Displays a POI category list.
4
Touch category or
.
Touching category adds that category to the
shortcuts. After touching
, please proceed
to Step 5 and select a subcategory.
5
Touch subcategory.
The selected category is added to the list of
POI.
When registering another icon, repeat steps 3
through 5.
❒
You can register a POI shortcut by touching
"
Overlay POI
" under "
Traffic/Info
" in the
main menu, or by touching the icons such as
and
on the map . The registering steps
are the same as described above.
Deleting a POI shortcut
1
Touch “Destination” in the Main menu,
and then touch “Vicinity Search”.
❒
You can also touch
in the shortcut
menu or “
Traffic/Info
” in the main menu,
then touch “
Overlay POI
”.
2
Touch “Set”.
3
Touch “Delete”.
Displays a list of already registered POI short-
cuts.
4
Touch the category to be deleted.
A red check appears on the selected shortcut.
All :
A red check will appear on all registered cate-
gories.
5
Touch “Delete”.
Deletes the selected shortcut from the list.
Summary of Contents for AVIC N2 - Navigation System With DVD player
Page 20: ...18 ...
Page 70: ...68 Chapter 5 Customizing Your Navigation System NAVI ...