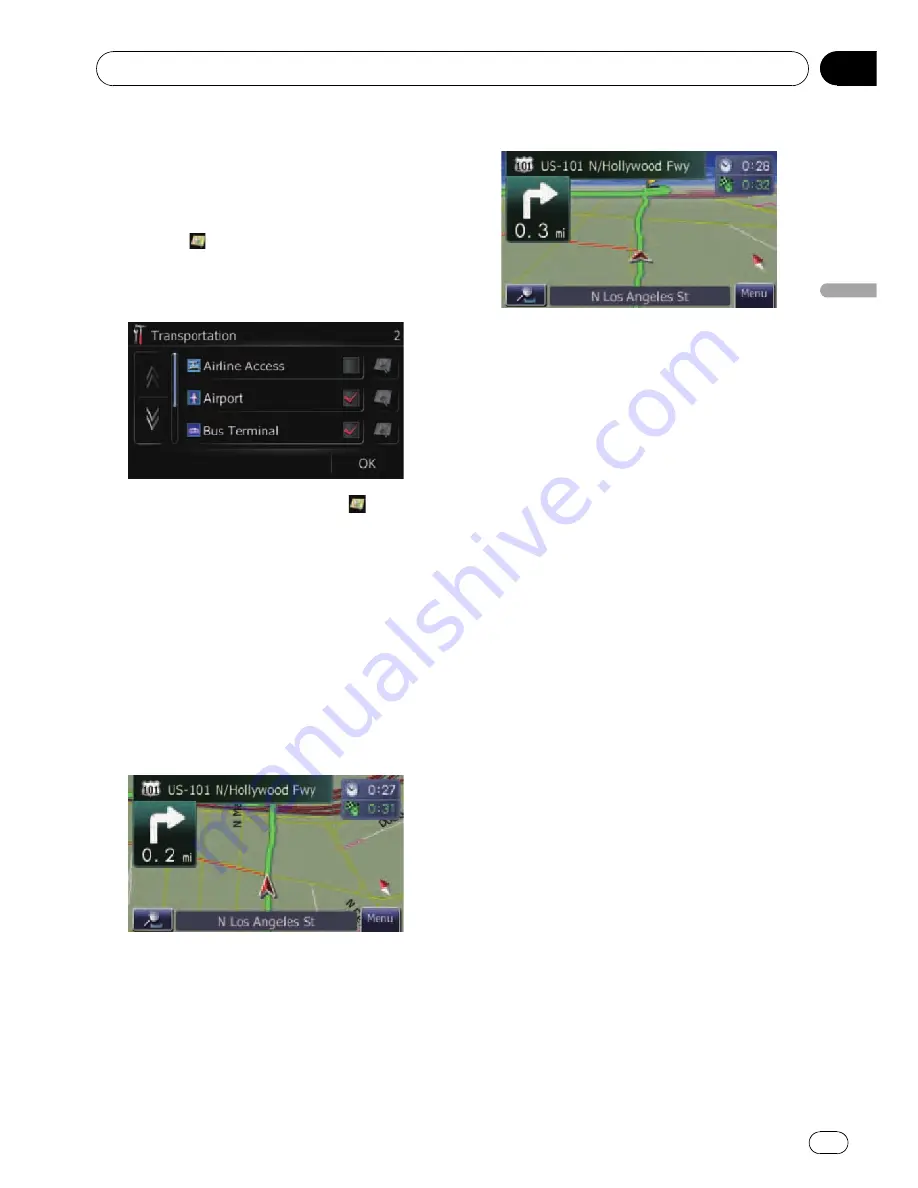
6
Touch the subcategory.
A red check mark appears next to the selected
category. To cancel the selection, touch the
entry again.
#
If you want to search with more detailed cate-
gories, touch
.
Touch the item and touch [
OK
]. When only a few
types of the detailed categories are selected, blue
check marks will appear.
p
When subcategory is selected,
is not
available.
7
Touch [OK].
Returns previous screen.
8
To finish the selection, touch [OK].
Switching the map between 2D
and 3D
Various types of screen displays can be se-
lected for navigation guidance.
2D map screen
3D map screen
1
Display the
“
Map
”
screen.
2
Touch [View Mode].
Each time you touch the key changes that set-
ting.
!
[
2D
] (default):
Displays the 2D map screen.
!
[
3D
]:
Displays the 3D map screen.
Displaying maneuvers
Selects whether to display or hide the next
turn ahead of the vehicle on the map.
1
Display the
“
Map
”
screen.
2
Touch [Show Manuever].
Each time you touch the key changes that set-
ting.
!
[
View
] (default):
Displays the next turn ahead of the vehicle
on the map.
!
[
Hide
]:
Hides the next turn ahead of the vehicle on
the map.
Setting the map color change
between day and night
To improve the visibility of the map during the
evening, you can set the timing for changing
the combination of the map color.
1
Display the
“
Map
”
screen.
2
Touch [Day/Night Display].
Each time you touch the key changes that set-
ting.
!
[
Automatic
] (default):
How to use the map
En
27
Chapter
05
How
to
use
the
map
















































