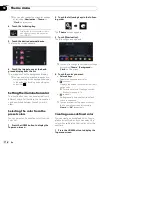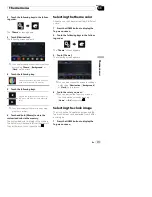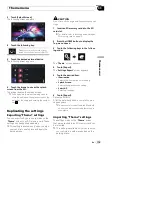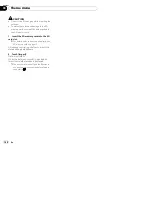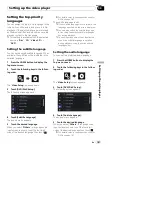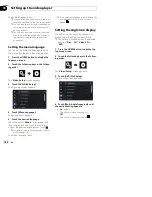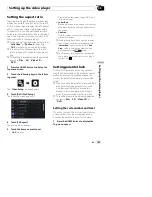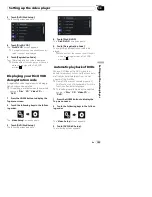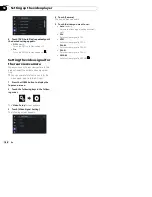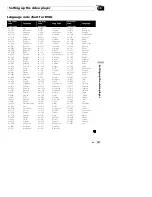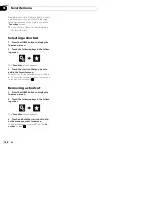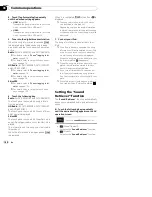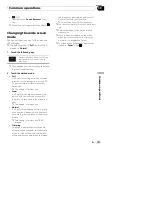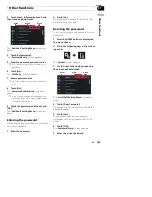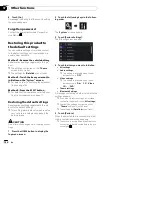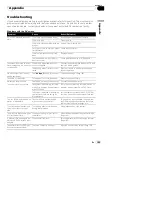Setting the time and date
You can change the date display format and
the time format.
1
Touch the current time on the screen to
display the Time and date setting screen.
The following screen appears.
2
Touch the item you want to set.
Month/Date
!
m/d
(default):
Changes the date display format to month/
date.
!
d/m
:
Changes the date display format to date/
month.
Time Format
!
12hour
(default):
Changes the display to 12-hour format with
am/pm.
!
24hour
:
Changes the display to 24-hour format.
Storing song information
to an iPod (iTunes Tagging)
You can store song information to the iPod
when this product receives song information.
The songs will appear in a playlist called
“
Tagged playlist
”
in iTunes the next time you
synchronize your iPod. You can directly buy
the songs via this product.
Depending on when the song information is
stored, information for the previous song or
the song after the current song may also be
stored. Be sure to confirm the song before you
purchase it.
p
The iTunes Tagging function is available
while digital broadcasts are being received.
p
This function is available for the following
iPod models:
!
iPhone 5s
!
iPhone 5c
!
iPhone 5
!
iPhone 4s
!
iPhone 4
!
iPhone 3GS
!
iPhone 3G
!
iPhone
!
iPod touch 5th generation
!
iPod touch 4th generation
!
iPod touch 3rd generation
!
iPod touch 2nd generation
!
iPod touch 1st generation
!
iPod classic
!
iPod nano 6th generation
!
iPod nano 5th generation
!
iPod nano 4th generation
!
iPod nano 3rd generation
p
The version of iTunes must be 7.4 or higher.
1
Press the HOME button to display the
Top menu screen.
2
Touch the following keys in the follow-
ing order.
The
“
System
”
screen appears.
3
Touch [AV Source Settings].
The following screen appears.
En
189
Chapter
36
C
o
mmo
n
o
p
e
ra
ti
o
n
s
Common operations