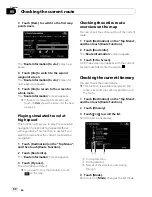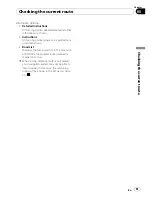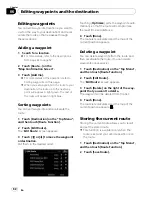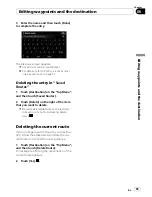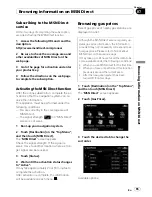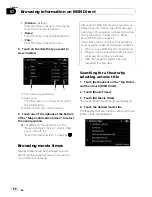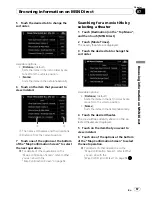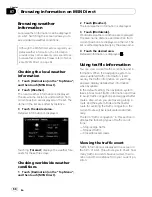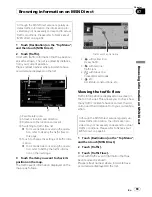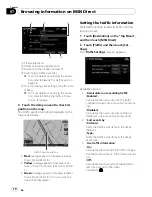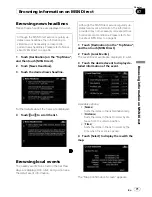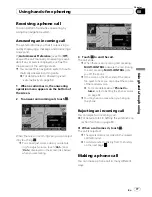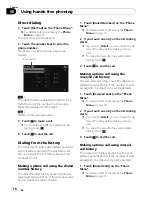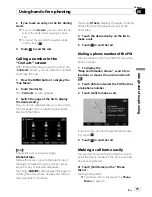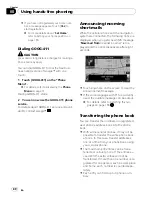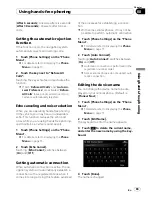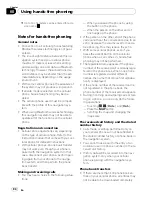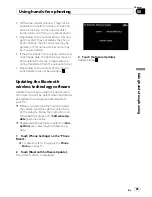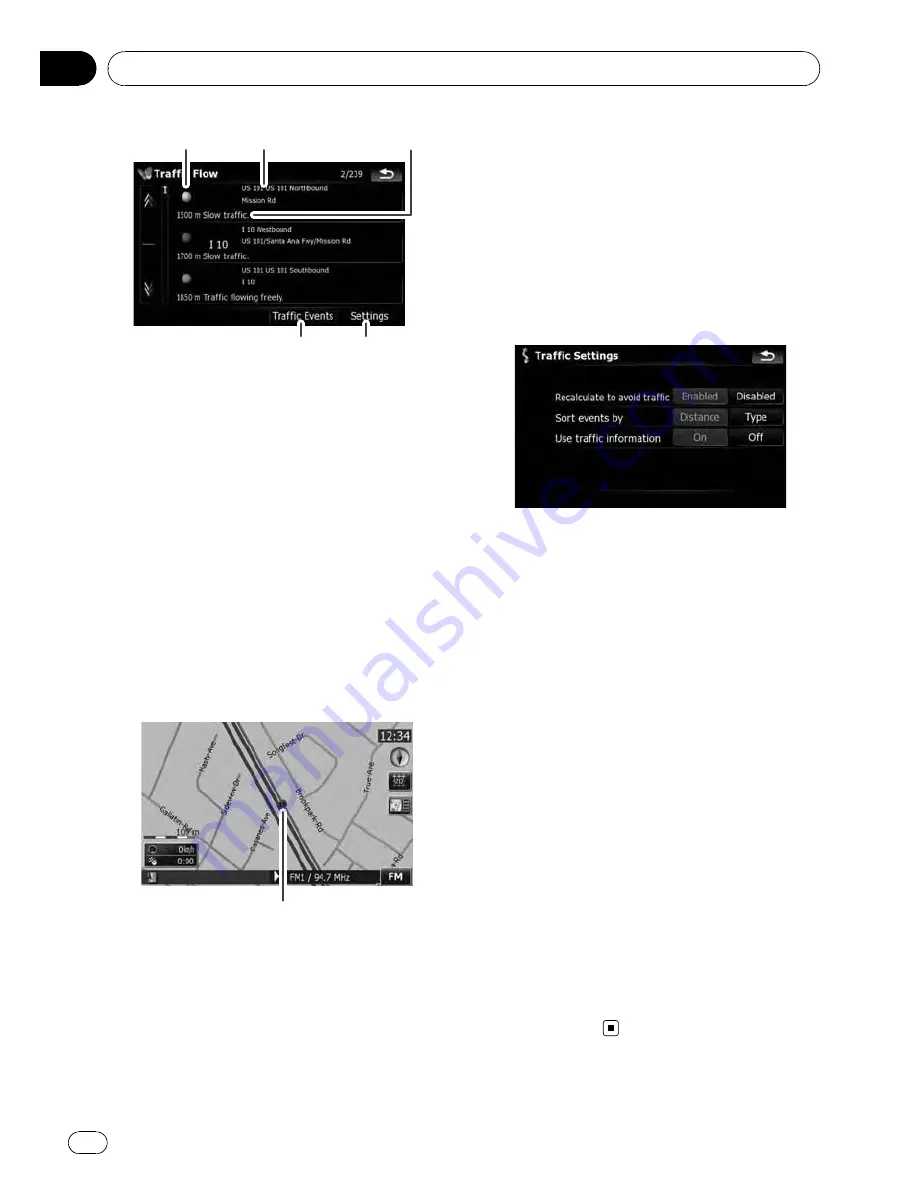
1
2
3
4
5
1
Flow-related icon
2
Street or location and direction
3
Distance to the location and event
4
Switching to traffic event list
=
For more details concerning the opera-
tion, refer to
Viewing the traffic event
on
page 68.
5
Touch to change the settings of traffic infor-
mation.
=
For more details concerning the opera-
tion, refer to
Setting the traffic informa-
tion
on this page.
4
Touch the item you want to check its
position on the map.
The traffic event information displayed on the
map is as follows.
Traffic flow icon and line
!
Red:
average speed in this area is slower
than 15 mph (24 km/h)
!
Yellow:
average speed in this area is be-
tween 15 mph to 45 mph (24 km/h to 72 km/
h)
!
Green:
average speed in this area is faster
than 45 mph (72 km/h) (An icon without a
line will be displayed)
Setting the traffic information
Preferred functions related to traffic informa-
tion can be set.
1
Touch [Destination] on the
“
Top Menu
”
,
and then touch [MSN Direct].
2
Touch [Traffic] and then touch [Set-
tings].
The
“
Traffic Settings
”
screen appears.
Available options;
!
“
Recalculate route avoiding traffic
”
[
Enabled
]:
Calculates the new route with the traffic
congestion taken into account when rerout-
ing.
[
Disabled
]:
Calculates the new route without taking
traffic jam into account when rerouting.
!
“
Sort events by
”
[
Distance
]:
Sorts the traffic event items in the list by
distance.
[
Type
]:
Sorts the traffic event items in the list by
event type.
!
“
Use traffic information
”
[
On
]:
Calculates the route with the traffic conges-
tion taken into account in the initial calcula-
tion.
[
Off
]:
Calculates the route without taking traffic
jam into account in the initial
calculation.
Browsing information on MSN Direct
En
70
Chapter
07