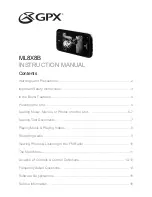Windows Media™ Audio (WMA)
•
Sampling frequencies: 32 kHz, 44.1 kHz and
48 kHz
•
Bit rate: Up to 192 kbps
•
This player supports files encoded using Windows
Media Player Ver. 7/7.1, Windows Media Player for
Windows XP and Windows Media Player 9 Series.
•
Windows Media is either a registered trademark or
trademark of Microsoft Corporation in the United
States and/or other countries.
•
This product includes technology owned by
Microsoft Corporation and cannot be used or
distributed without a license from Microsoft
Licensing, Inc.
MPEG-1 Audio Layer 3 (MP3)
• Sampling frequencies: 32 kHz, 44.1 kHz and
48 kHz
Playable file extensions
Video files
.divx .avi
• Files not containing DivX video signals cannot be
played, even if they have the extension “.avi”.
Image files
.jpg .jpeg
Audio files
.wma .mp3
Playable discs and files
Convenient functions
Playing in the desired order
(Programmed Play)
䎃䎃
䎃䎃
䎃䎃
䎃䎃
䎃䎃
䎃䎃
1
Display the Play Mode screen.
Select
Play Mode
from
HOME MENU
screen.
2
Select Program.
Use / to select, then press
ENTER
or .
3
Select Create/Edit.
Use / to select, then press
ENTER
.
• The
Create/Edit
screen differs according to
the disc or file.
4
Select the title, chapter, track or file.
Use / / / to select, then press
ENTER
.
• To add to a program, first select the place in
the program (the program step), next select the
title, chapter, track or file then press
ENTER
(files are added at the end of program).
• Press
RETURN
to return to the previous screen.
If you return to the previous screen when
inputting it, the settings you have programmed
are cleared.
• To delete a step, highlight it and press
CLEAR
.
5
Start playback.
Press
PLAY
.
• To play the program, select
Playback Start
from the program screen, then press
ENTER
.
• To resume normal playback, select
Playback
Stop
from the program screen, then press
ENTER
. The program remains in the memory.
• To cancel the entire program, select
Program
Delete
from the program screen, then press
ENTER
.
NOTE
•
Programs can be played repeatedly. Select
Program Repeat
from
Repeat
on the
Play Mode
screen during programmed playback.
•
Programs cannot be played in random order
(random play is not possible during programmed
play).
Playing files on USB
devices (DV-2042K/DV-2242)
䎃䎃
䎃䎃
䎃䎃
䎃䎃
• The player may not recognize the USB device,
play files or supply power to the USB device. For
details, see
When a USB device is connected
on page 9.
• Pioneer does not support that all files recorded
on all USB devices will play or that power will be
supplied to the USB device. Also note that Pioneer
will accept no responsibility whatsoever for loss
of files on USB devices caused by connection to
this player.
1
Switch to USB mode.
Press
DVD/USB
.
USb
is displayed on the front panel display
(DV-2042K).
2
Connect the USB device.
Connect the USB device to the USB port on the
front panel (page 4).
The
Disc Navigator
appears automatically.
3
Start playback.
Use / / / to select the file, then press
ENTER
.
• Turn the power off before removing the USB
device.
• To return to DVD mode, press
DVD/USB
or
OPEN/CLOSE
.
Copying files on to USB
devices (DV-2042K/DV-2242)
䎃䎃
䎃䎃
䎃䎃
䎃䎃
Files stored on the discs can be copied on to the USB
device through the player.
1
Display the Disc Navigator screen.
Press
MENU
.
• Press
STOP
to stop playback if the file is
being played.
2
Select the file.
Use / / / to select, then press .
3
Start copying.
Use / to select
Yes
, then press
ENTER
.
The file copying process will appear on the
screen.
NOTE
•
Do not operate any buttons during the file copying
process.
•
A folder named “PIONEER” is automatically created
on the USB device. The copied files are stored in
this folder.
Recording audio CD tracks
on to USB devices (DV-
2042K)
䎃䎃
• The tracks can be recorded from the audio CD on
to the USB device through the player.
• If recording fails, refer to
When a USB device is
connected
on page 9.
1
Load the audio CD.
• Press
STOP
to stop playback if it starts
automatically.
2
Display the HOME MENU screen.
Press
HOME MENU
.
3
Select CD -> USB Rec.
Use / / / to select, then press
ENTER
.
4
Select Select Track.
Use / to select, then press
ENTER
or .
5
Select the type of recording.
Use / to select, then press
ENTER
or .
Types of recording
•
Individual
: Select 1 track at a time.
•
Select All
: Select all the tracks.
•
All Clear
: Deselect all the tracks.
6
Select Bitrate (transfer rate).
Use / / / to select, then press
ENTER
.
• Select
128kbps
,
192kbps
or
320kbps
.
7
Start recording.
Use / / / to select
Start
, then press
ENTER
.
NOTE
•
The audio signals are converted into MP3 format
for output.
•
CD -> USB Rec
can only be selected when the
audio CD is stopped.
•
When recording is completed, a folder named
“PIONEER” is automatically created on the USB
device. The recorded tracks are stored in this
folder.
6