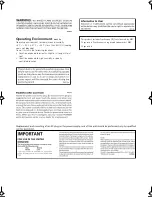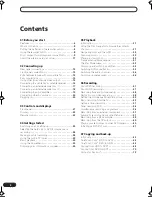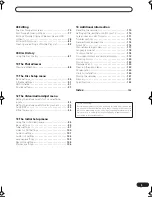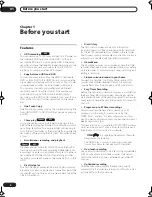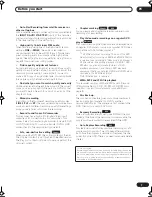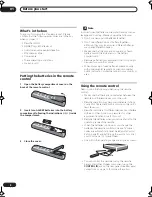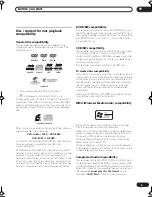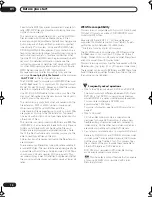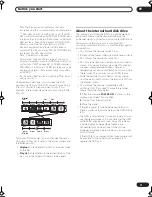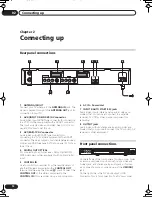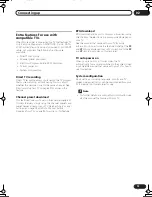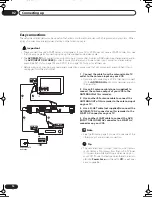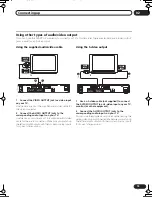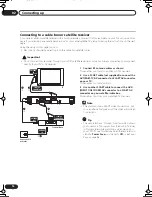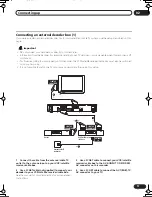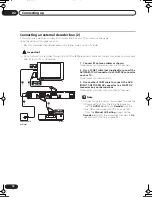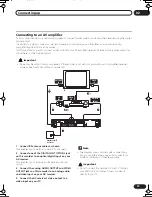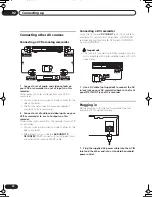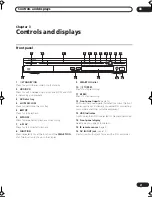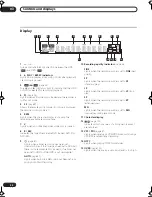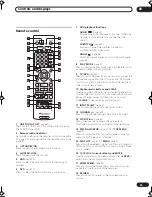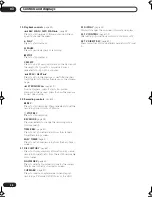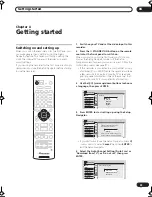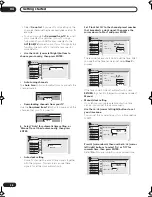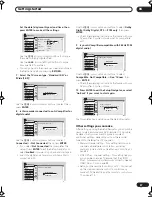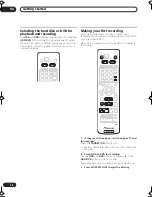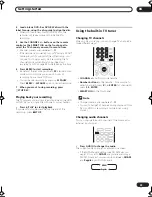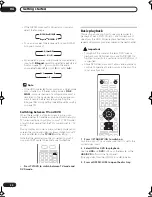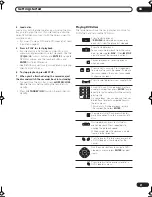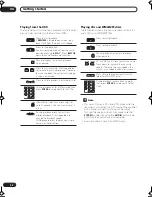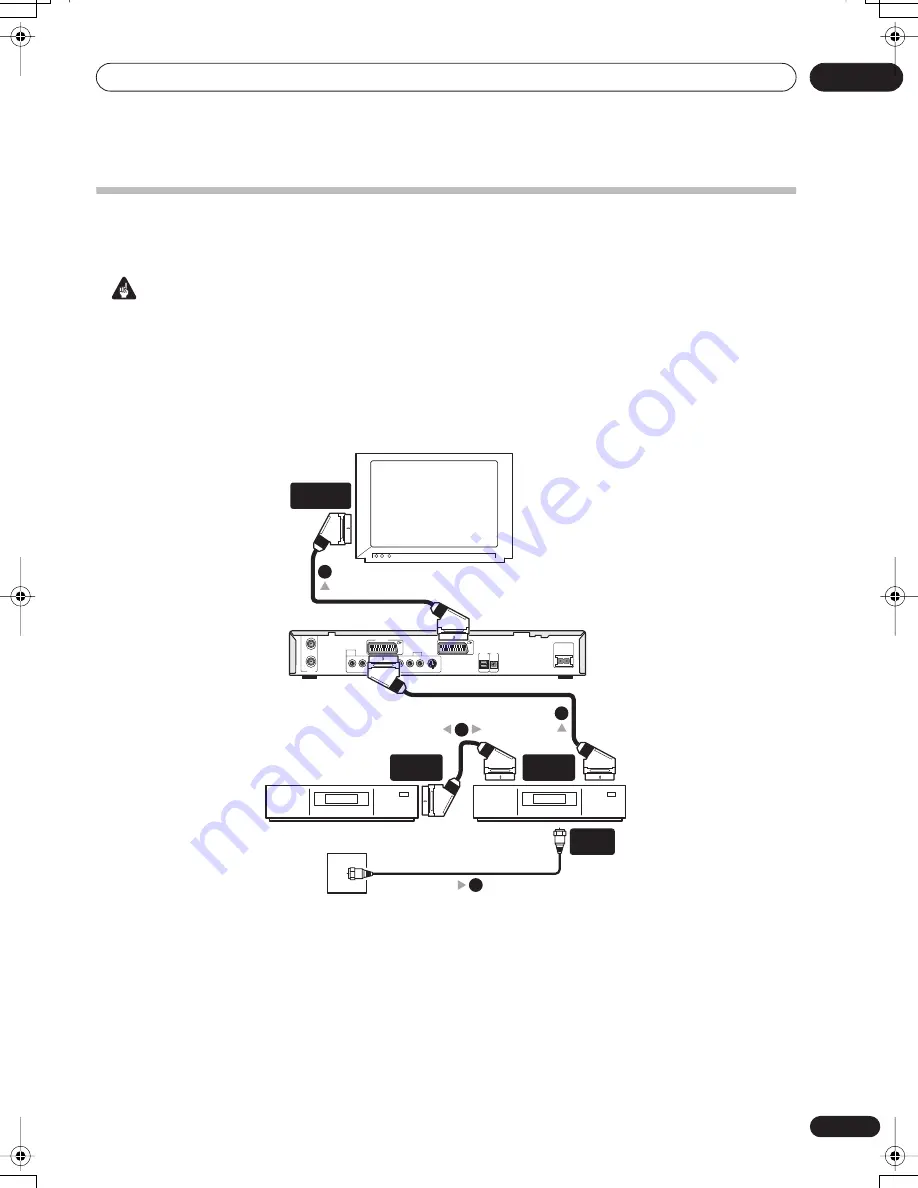
Connecting up
02
17
En
Connecting an external decoder box (1)
If you have an external, dedicated decoder box for your satellite or cable TV system, use the setup described on this
page.
Important
• Do not connect your decoder box directly to this recorder.
• Information from the decoder (for example, relating to pay TV services), is only viewable when this recorder is off
(in standby).
• For timer recording to work properly on this recorder, the VCR/satellite receiver/cable box must also be switched
on during recording.
• It is not possible to watch one TV program and record another using this setup.
1
Connect the cable from the antenna/cable TV
outlet to the antenna input on your VCR/satellite
receiver/cable box.
2
Use a SCART cable (not supplied) to connect your
decoder to your VCR/satellite receiver/cable box.
See the manual for your decoder box for more detailed
instructions.
3
Use a SCART cable to connect your VCR/satellite
receiver/cable box to the AV2/(INPUT 1/DECODER)
AV connector on this recorder.
4
Use a SCART cable to connect the AV1(RGB)-TV
AV connector to your TV.
TV
DIGITAL
OUT
AC IN
OPTICAL
CONTROL
IN
R
L
AUDIO
INPUT 1/
AUTO REC
VIDEO
S-VIDEO
R
L
AUDIO
OUTPUT
VIDEO
S-VIDEO
VHF/UHF
IN
OUT
AV 2/INPUT 1
AV 1(RGB)-TV
Antenna/cable TV
wall outlet
VCR/Satellite receiver
/Cable box
Decoder
SCART AV
CONNECTOR
SCART AV
CONNECTOR
SCART AV
CONNECTOR
ANTENNA
IN
1
4
2
3
02 Connecting _Up_EU.fm 17 ページ 2003年9月17日 水曜日 午後9時41分