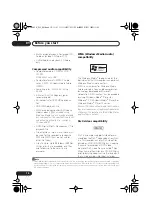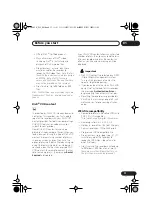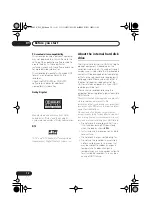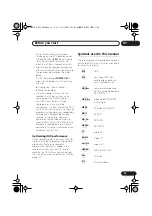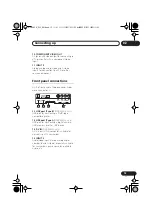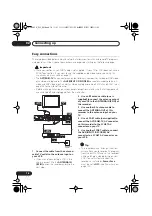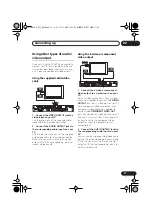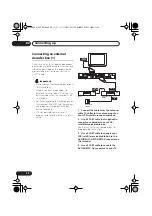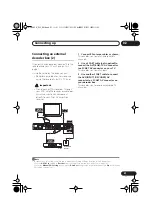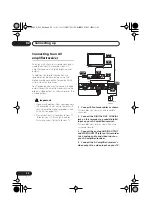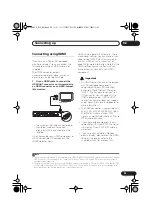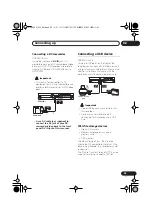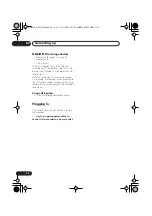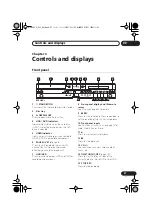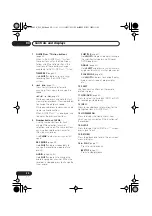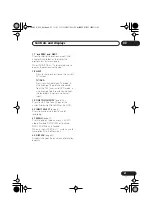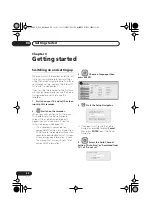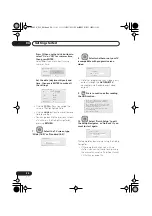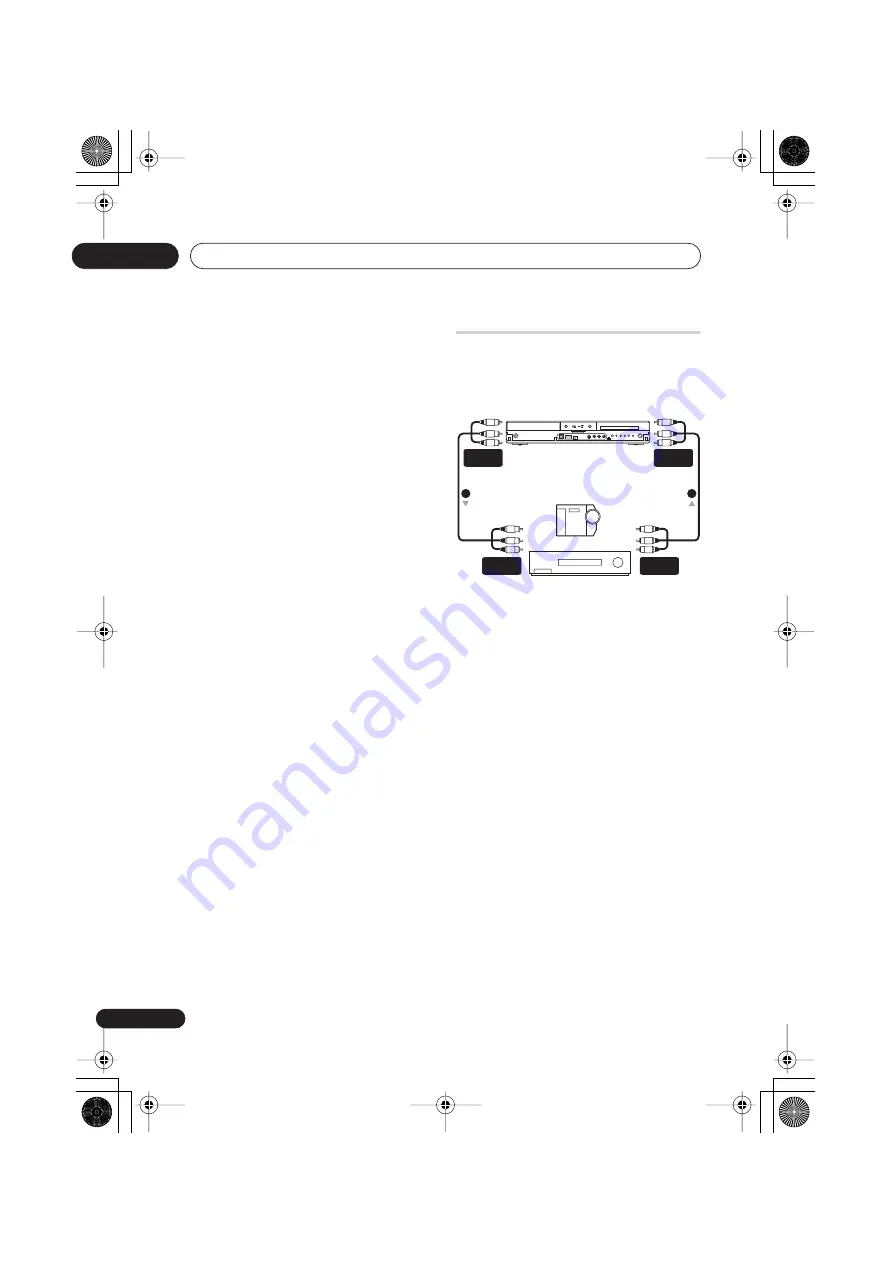
Connecting up
02
24
En
About HDMI
HDMI (High Definition Multimedia Interface)
supports both video and audio on a single
digital connection for use with DVD players
and recorders, DTV, set-top boxes, and other
AV devices. HDMI was developed to provide
the technologies of High Bandwidth Digital
Content Protection (HDCP) as well as Digital
Visual Interface (DVI) in one specification.
HDCP is used to protect digital content
transmitted and received by DVI-compliant
displays.
HDMI has the capability to support
standard, enhanced, or high-definition video
plus standard to multi-channel surround-
sound audio. HDMI features include
uncompressed digital video, a bandwidth of
up to 5 gigabits per second (Dual Link), one
connector (instead of several cables and
connectors), and communication between
the AV source and AV devices such as DTVs.
HDMI, the HDMI logo and High-Definition
Multimedia Interface are trademarks or
registered trademarks of HDMI licensing LLC.
Connecting other AV sources
Connecting a VCR or analog
camcorder
1
Connect a set of audio and video
inputs of your VCR or camcorder to a set
of outputs on this recorder.
This enables you to record from this recorder
to your VCR or camcorder.
• You can use standard video or S-video
cables for the video connection.
• Alternatively, you can use the
AV2(INPUT 1/DECODER)
SCART
connector for audio/video input and
output with just one SCART cable.
2
Connect a set of audio and video
outputs of your VCR or camcorder to a
set of inputs on this recorder.
This enables you to record tapes from your
VCR or camcorder.
• You can use standard video or S-video
cables for the video connection.
• The front panel connections make
convenient connections for a camcorder
input.
Analog camcorder
VCR
DVR-645H-S
(Rear panel)
(Front panel)
HDD/DVD
ONE
TOUCH
COPY
STOP
REC
CH
OPEN/CLOSE
STANDBY/ON
REC
+
–
HDMI
AUDIO/VIDEO
OUTPUT
AUDIO/VIDEO
INPUT
1
2
AUDIO/VIDEO
INPUT
AUDIO/VIDEO
OUTPUT
DVR645H_WY_EN.book 24 ページ 2006年7月5日 水曜日 午前10時25分