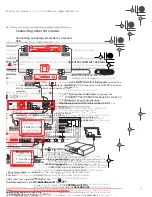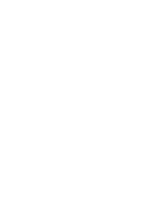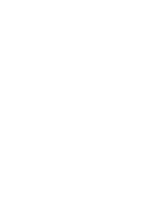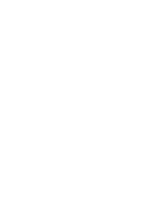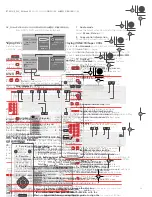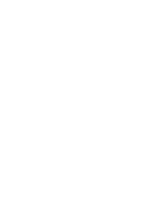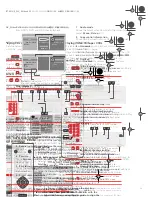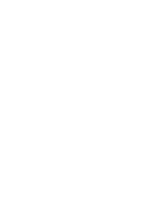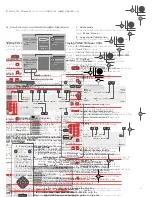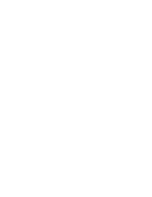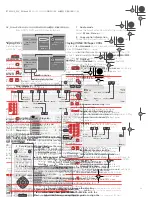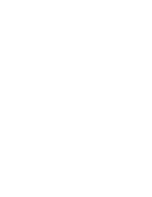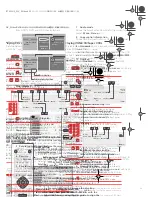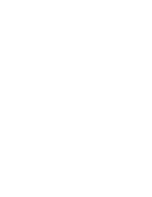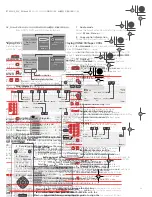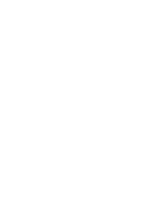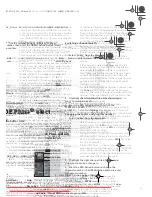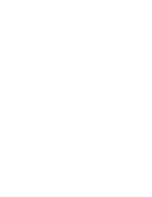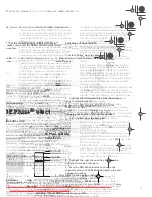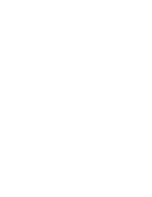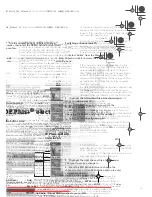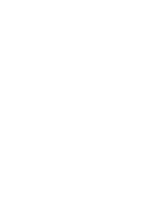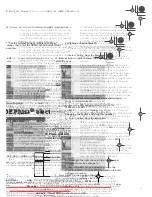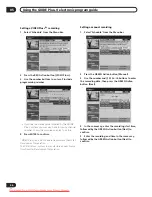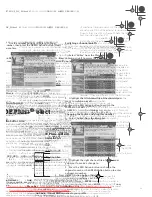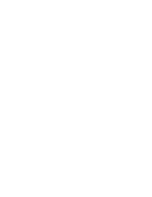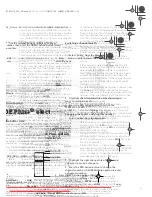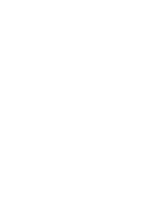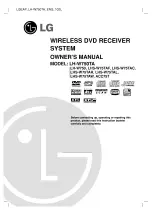Getting started
04
27
En
•
Use the
buttons to choose your country,
then press ENTER.
•
Auto-tuning channels
The
Auto Scan
option automatically scans and sets the
channel presets.
•
Downloading channels from your TV
Use the
Download from TV
option to download all the
channels that your TV is tuned to.
6
Select ‘Auto’ for automatic time setting, or
‘Manual’ to set the clock manually, then press
ENTER.
•
Auto clock setting
Some TV channels broadcast time signals together
with the program. This recorder can use these
signals to set the clock automatically.
Set ‘Clock Set CH‘ to the channel preset number
that broadcasts a time signal, then move the
cursor down to ‘Start’ and press ENTER.
The recorder takes a short while to set the time. After
you see that the time has been set, select
Next
to
proceed.
If the time could not be set automatically, press
RETURN
to go back to the previous screen and select
Manual
.
•
Manual clock setting
If no stations in your area are broadcasting time
signals, you can set the clock manually.
Use the
buttons to set your time zone.
You can set this by selecting a city or a time relative
to GMT.
Press
then use the
buttons to select ‘On’
or ‘Off’ for summer time, then press ENTER.
Select
On
if you are currently using summer time.
Set the date (day/month/year) and time, then
press ENTER to make all the settings.
Use the
buttons to change the value in the
highlighted field.
DVRRT601HS_WV_EN.book 27 ページ 2005年8月3日 水曜日 午後3時31分
Downloaded From DvDPlayer-Manual.com Pioneer Manuals
29
En
1
Press GUIDE to display the GUIDE Plus+ setup
menu.
The language and country settings are already set to
whatever you selected in the Setup Navigator.
2
Use the
buttons to select Postal Code.
3
Use the number and cursor buttons to enter your
postal code.
The system uses your postal code to identify which TV
listings data is correct for the area in which you live, so it
is important that you enter it correctly.
4
If you are using an external receiver (such as a
satellite receiver) with the supplied G-LINK cable,
complete this step, otherwise jump to step 5 below.
• See
Connecting to a cable box, satellite receiver or
digital terrestrial receiver
on page 17 for more on using
the supplied G-LINK cable.
• Select
External Receiver 1
,
2
or
3
, then press
ENTER
. (If you have just one external receiver, use
External Receiver 1
. You can add further receivers in
2
and
3
if you need to.)
After pressing
ENTER
:
• Select your reception method (
Terrestrial
,
Cable
or
Satellite
).
• Select your provider (if applicable).
• Select the brand of your external receiver.
• Identify which input your external receiver is
connected to.
After completing these steps the recorder will try and
communicate with your external receiver and change the
channel via the G-LINK cable. If the channel was
successfully changed, select
Yes
to confirm.
If the channel did not change, select
No
. The GUIDE
Plus+ system will try other codes assigned to your
external receiver. If none of the codes changes the
channel successfully, tune your external receiver to the
host channel for your country (refer to step
5
below) and
leave it on overnight. The recorder needs to be in standby.
It will wake up automatically and download new codes
from the host channel. The next day, try this setup
process again:
• Press
GUIDE
to display the GUIDE Plus+ setup
menu.
• Press
to highlight the Menu bar, then use
to
reach the Setup area and select Setup.
• Continue setting up from the start of this step again.
If your external receiver still doesn’t respond to the
G-LINK controller, please call customer support and
report the brand and model of your external receiver.
See also
FAQ and troubleshooting
on page 48.
DVRRT601HS_WV_EN.book 29 ページ 2005年8月3日 水曜日 午後3時31分
Downloaded From DvDPlayer-Manual.com Pioneer Manuals
31
En
2
Use the number buttons to change the program
numbers as you like.
3
When you’re done, press the BLUE Action button
(Home) to get back to the GUIDE Plus+ home screen.
• You can find detailed information on using the GUIDE
Plus+ system in the following chapter.
Selecting the VHS, hard disk or DVD
for playback and recording
The
VHS
,
HDD
and
DVD
buttons (remote control and
front panel) are used to select the VHS video recorder,
hard disk (HDD) or DVD for playback and recording. The
indicator in the front panel display shows which is
currently selected. See
VHS playback and recording
on
page 71 for more on using the built-in VCR.
Making your first HDD or DVD
recording
This quick guide shows you how to make a basic
recording of a TV program on either the HDD, or to a
recordable DVD.
Recording is covered in much more detail in chapter 6
(
HDD and DVD Recording
).
1
If they aren’t already on, switch on your TV and
this recorder.
Press
STANDBY/ON
to switch on.
• Make sure that the video input on your TV is set to this
recorder.
2
Press HDD to record to the HDD, or DVD to record
to a recordable DVD.
If you choose to record to the HDD, skip to step
5
now.
3
Press
OPEN/CLOSE to open the disc tray.
4
Load a blank DVD-R or DVD-RW disc with the
label side face-up, using the disc guide to align the
disc.
• When you load a new, blank DVD-RW disc, the
recorder will take a moment to initialize it for
recording.
• Blank DVD-R discs are ready for Video mode
recording out of the box.
5
Use the CH +/– buttons to select the TV channel
you want to record from.
• You can also use the
+/–
buttons on the front panel if
the recorder is stopped.
• Channel presets are numbered 1–99.
DVD
HDD
VHS
STANDBY / ON
DVD OPEN / CLOSE
CH
REC
STOP REC
STOP
PAUSE
PLAY
DVD
HDD
VHS
DVRRT601HS_WV_EN.book 31 ページ 2005年8月3日 水曜日 午後3時31分
Downloaded From DvDPlayer-Manual.com Pioneer Manuals
33
En
Switching between TV and DVD
When the recorder is stopped or recording you can
choose whether to have the audio/video from the built-in
TV tuner (or external input) play on your TV (‘DVD mode’),
or watch the channel that the TV is currently set to (‘TV
mode’).
During playback or when a menu is being displayed on-
screen, the sound and video is always routed to your TV
and is unaffected by the
TV/DVD
mode setting.
Note that the recorder must be connected to your TV
using a SCART cable to be able to use this feature.
•
Press TV/DVD to switch between TV mode and
DVD mode.
Basic playback
This section shows you how to use your recorder for
playback of discs (DVD, CD, etc.), and for playback of
video from the HDD. More playback features, such as
repeat and program play, are covered in
HDD and DVD
playback
on page 61. VHS video playback is covered in
VHS playback and recording
on page 71.
Important
• Throughout this manual, the term ‘DVD’ means
playback-only DVD-Video discs and DVD-R/RW. If a
function is specific to a particular kind of DVD disc, it
is specified.
• Some DVD-Video discs don’t allow certain playback
controls to operate at certain points in the disc. This
is not a malfunction.
1
Press
STANDBY/ON to switch on.
Also turn on your TV and make sure that it is set to the
correct video input.
2
Press HDD to playback from the HDD, or DVD to
play a DVD.
If playing video from the HDD, skip to step
5
below.
3
Press
OPEN/CLOSE to open the disc tray.
4
Load a disc.
Load a disc with the label side facing up, using the disc
tray guide to align the disc (if you’re loading a double-
sided DVD-Video disc, load it with the side you want to
play face down).
• If you want to play a DTS audio CD, please first read
the note on page 35.
5
Press
PLAY to start playback.
• If you’re playing a DVD-Video or Video CD, a disc
menu may appear when you start playback. Use the
buttons and
ENTER
to navigate DVD disc
menus, and the number buttons and
ENTER
for
Video CD menus.
• When playing video from the HDD, playback will
automatically stop after the end of a title is reached.
• See the following sections for more details on playing
specific kinds of discs.
6
To stop playback, press
STOP.
7
When you’ve finished using the recorder, eject
the disc and switch the recorder back into standby.
• To open/close the disc tray, press
OPEN/CLOSE
.
Remove the disc before putting the recorder into
standby.
• Press
STANDBY/ON
to switch the recorder into
standby.
TV/DVD
STANDBY / ON
DVD OPEN / CLOSE
STOP
PLAY
ENTER
DVRRT601HS_WV_EN.book 33 ページ 2005年8月3日 水曜日 午後3時31分
Downloaded From DvDPlayer-Manual.com Pioneer Manuals
35
En
Playing CDs and WMA/MP3 discs
The table below shows the basic playback controls for
audio CDs
1
, and WMA/MP3 files.
Playing Video CD/Super VCDs
The table below shows the basic playback controls for
Video CD/Super VCDs.
Some discs feature Playback Control (PBC for short)
menus. These discs show PBC in the display when you
load them and display a menu on-screen from where you
can select what to watch.
2
Press to start playback.
Press to stop playback.
Pauses playback, or restarts playback
when paused.
Press to start scanning. Press again to
increase the scanning speed. (There are
two scan speeds; the current scan speed
is shown on-screen.)
Press to skip to previous/next track (or
folder for WMA/MP3 disc). (During play-
back you can also use the front panel
+/–
buttons.)
During playback, enter a track number
then press
ENTER
to skip directly to that
track.
Press
CLEAR
to clear a number entry and
start again.
Note
1. If you want to play a DTS audio CD, make sure the recorder is connected to a DTS-compatible amp/receiver with a digital connection. Noise
will be output through the analog outputs. Also make sure that
STEREO
is selected using the
AUDIO
button (see
Switching audio channels
on page 69).
PLAY
STOP
PAUSE
REV SCAN
FWD SCAN
PREV
NEXT
CLEAR
CLEAR
ENTER
Press to start playback.
Video CD only:
If
RESUME
is displayed on-
screen, playback starts from the place last
stopped.
Press to stop playback.
Video CD only:
You can resume playback
from the same point by pressing
PLAY
.
(Press
STOP
again to cancel the resume
function.)
Pauses playback, or restarts playback
when paused.
Press to start scanning. Press repeatedly
to increase the scanning speed.
Press to skip to previous/next track.
When a PBC menu is displayed, press to
display the previous/next page. (During
playback you can also use the front panel
+/–
buttons.)
During playback, enter a track number
then press
ENTER
to skip directly to that
track.
Press
CLEAR
to clear a number entry and
start again.
While a PBC menu screen is displayed,
use to select numbered menu items.
Video CD only:
Each press skips backward/
forward progressively up to a maximum of
ten minutes forward or three minutes
back. Note that this function doesn’t work
when playing in PBC mode.
During playback, press to start slow-
motion playback. Press repeatedly to
change the playback speed (forward only).
While paused, press to advance a single
frame (forward only).
Press to display the disc menu of a Video
CD/Super VCD playing in PBC mode.
2. When playing in PBC mode, some playback features, such as search, repeat and program play are not available. You can play a PBC Video
CD/Super VCD in non-PBC mode by pressing
to start playback instead of
PLAY
.
PLAY
STOP
PAUSE
REV SCAN
FWD SCAN
PREV
NEXT
CLEAR
CLEAR
ENTER
SKIP
CM
BACK
STEP/SLOW
RETURN
DVRRT601HS_WV_EN.book 35 ページ 2005年8月3日 水曜日 午後3時31分
Downloaded From DvDPlayer-Manual.com Pioneer Manuals
37
En
The example displays below show high-speed copying
from HDD to DVD, and HDD chase playback.
Stop display 1
1
DVD-RW Original / Play List
If a VR mode disc is loaded, this shows whether playback
is currently set to
Original
or
Play List
.
During preview playback of the Copy List, this shows
Copy List
.
2
Disc type and mode
Shows the disc type (
HDD
,
DVD-R
,
DVD-RW
,
CD
, etc.),
and the disc mode for recordable DVD, if applicable (
VR
or
Video
).
3
Recording mode and time
Shows the current recording mode (
XP
,
SP
,
LP
, etc.), and
the total recording time of the disc.
4
Resume
Shows
Resume
if playback can be resumed from the last
place stopped.
5
Recording time remaining
Shows the approximate recording time left on the disc in
the current recording mode.
6
Preset name and number
Shows the preset name and preset number for the
currently selected channel.
7
Audio mode
Shows the broadcast audio mode for the current channel
preset (
Mono
,
Stereo
, etc.).
8
Copy control information
Shows recording restrictions of the current channel
program.
9
Disc name
Shows the disc name.
(For CDs, this area shows playable files other than CD
audio tracks; for example,
Multi-format: WMA/MP3
.)
10 Finalized
Shows
Finalized
if a recordable DVD is finalized.
11 TV/DVD mode
Shows the current mode of the recorder (see
Switching
between TV and DVD
on page 33).
Stop display 2
1
Date and time
2
Number of titles/tracks on disc
For a VR mode DVD-RW, the number of Original and Play
List titles are shown separately.
Play display 1
1
Number of chapters in title
2
Current title and chapter number
(For CD/Video CD/Super VCD, shows current track; for
WMA/MP3, shows current folder and track; for JPEG
disc, shows current folder and file.)
3
Elapsed title time
(For CD, WMA, MP3, Super VCD, shows elapsed track
time; for Video CD, shows elapsed disc time.)
Rec Mode SP(2h00m/DVD)
HDD
Remain 10h35m
Stop
Remain –h––m
Stop
Hi-Speed Copy
0h08m left
DVD-RW Video
Rec Mode SP(2h00m/DVD)
HDD
Remain 10h35m
Chase Play
Rec
Remain 0h52m
Stop
DVD-RW Video
Relative playback position
Recording time
Stop
DVD-RW VR
Original
Disc Name
: Comedy shows
DVD Mode
Finalized
Resume
XP (1h00m/DVD)
Rem.
0h35m
Copy Once
Stereo
ABC Pr 1
1 2
8
7
10
9
11
3
6
4
5
Stop
DVD-RW VR
Original
Titles
TV Mode
: Original 99
Lock Disc
: On
Play List 15
14:52 MON 15/11/2004
Copy Once
Stereo
ABC Pr 1
1
2
Play
DVD-R Video
DVD Mode
Title Total
Chapters 15
3–2
0. 00. 15
0h11m 52s
5
1
2
3
4
DVRRT601HS_WV_EN.book 37 ページ 2005年8月3日 水曜日 午後3時31分
Downloaded From DvDPlayer-Manual.com Pioneer Manuals
Summary of Contents for DVR-RT604H-S
Page 6: ......
Page 8: ......
Page 10: ......
Page 12: ......
Page 14: ......
Page 16: ......
Page 18: ......
Page 20: ......
Page 22: ......
Page 24: ......
Page 26: ......
Page 28: ......
Page 30: ......
Page 32: ......
Page 34: ......
Page 36: ......
Page 38: ......
Page 40: ......
Page 42: ......
Page 44: ......
Page 48: ......
Page 50: ......
Page 52: ......
Page 54: ......
Page 56: ......
Page 58: ......
Page 60: ......
Page 62: ......
Page 64: ......
Page 66: ......
Page 68: ......
Page 70: ......
Page 72: ......
Page 74: ......
Page 76: ......
Page 78: ......
Page 80: ......
Page 82: ......
Page 84: ......
Page 86: ......
Page 88: ......
Page 90: ......
Page 92: ......
Page 94: ......
Page 96: ......
Page 98: ......
Page 100: ......
Page 102: ......
Page 104: ......
Page 106: ......
Page 108: ......
Page 110: ......
Page 112: ......
Page 114: ......
Page 116: ......
Page 118: ......
Page 120: ......
Page 122: ......
Page 124: ......
Page 126: ......
Page 128: ......
Page 130: ......
Page 132: ......