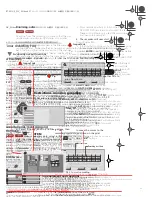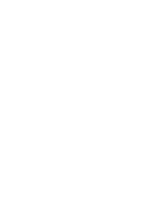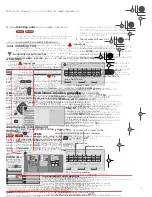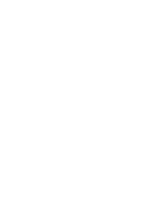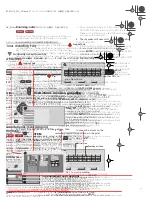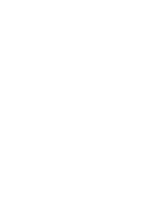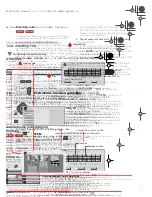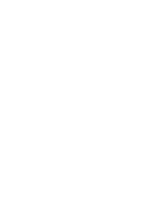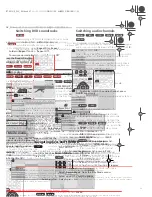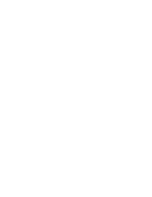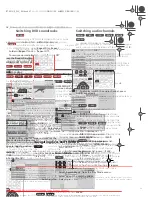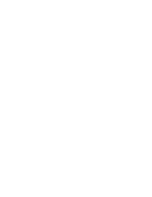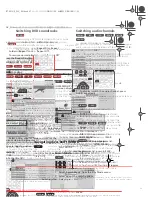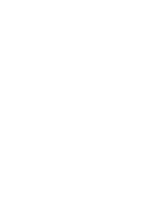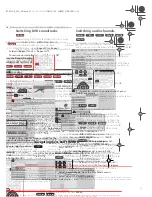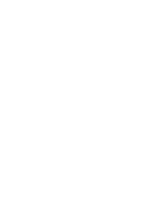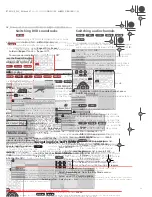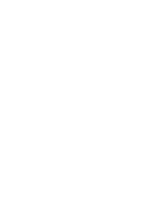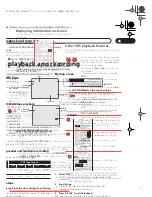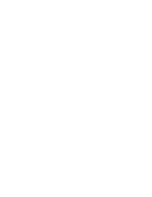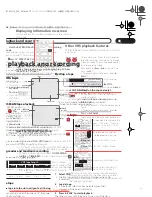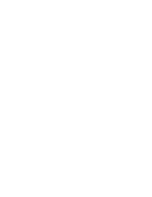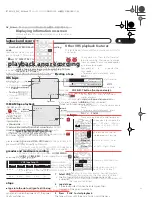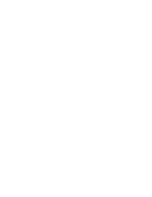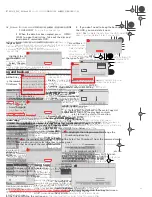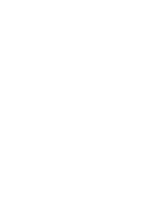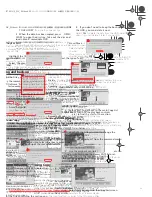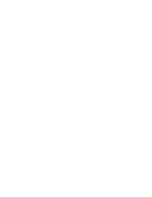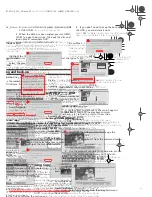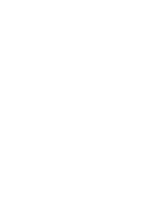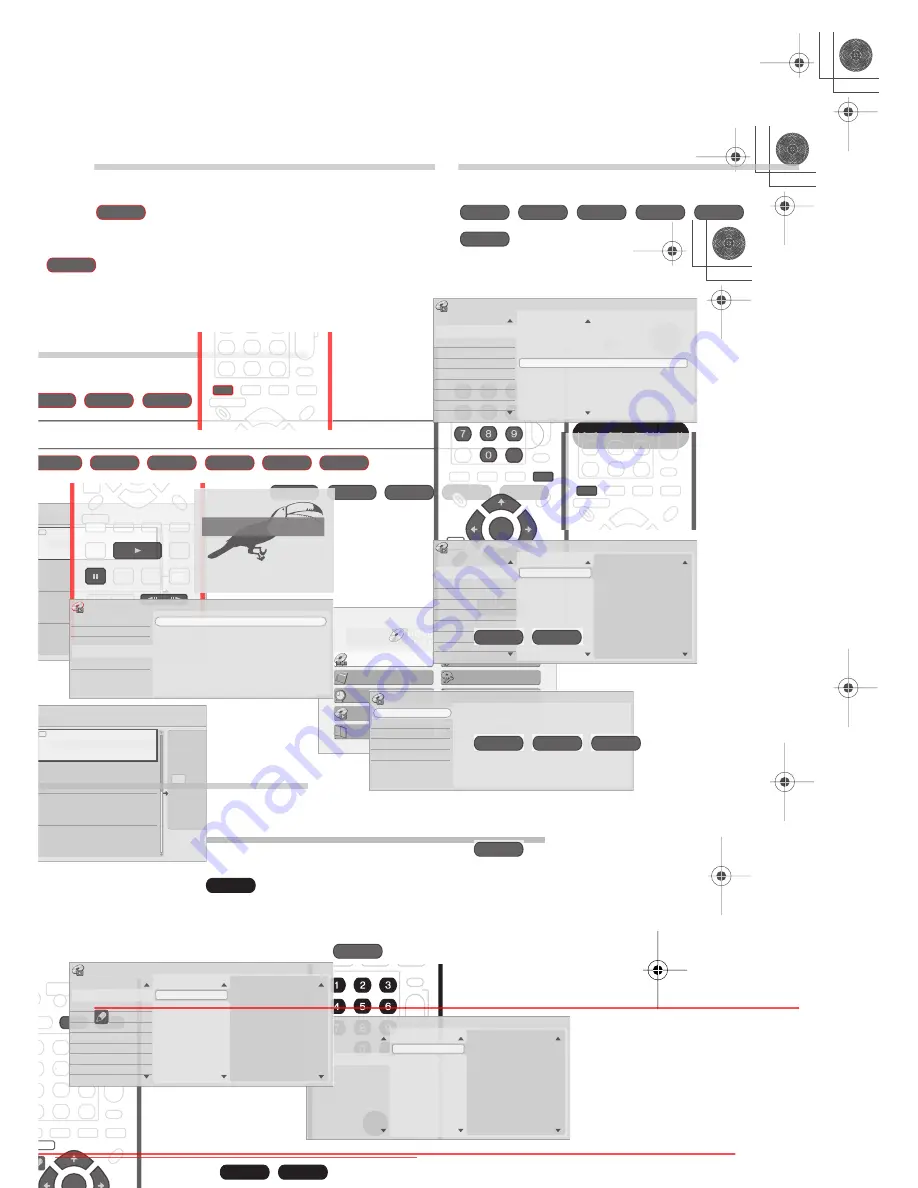
HDD and DVD playback
07
61
En
Chapter 7
HDD and DVD playback
Introduction
Most of the features described in this chapter make use
of on-screen displays. Navigate these using the
///
and
ENTER
. To go back one level from any screen, use
the
RETURN
button. Remember also that the button
guide at the bottom of every screen shows which buttons
do what.
Many of the functions covered in this chapter apply to the
HDD, DVD discs, Video CDs, Super VCDs, WMA/MP3
discs and CDs, although the exact operation of some
varies slightly with the kind of disc loaded. The following
icons are provided to help you quickly identify which
instructions you need for which kind of disc.
Any kind of DVD, DVD-R or DVD-RW
Commercially produced DVD or finalized
Video mode DVD-R/RW
Video mode DVD-R/RW (unfinalized)
VR mode DVD-R/RW
HDD
Audio CD
Video CD
Super VCD
WMA or MP3 files
All of the above
• Some DVD-Video discs don’t allow certain playback
controls to operate at certain points in the disc. This
is not a malfunction.
• When playing Video CDs, some functions, such as
making a program list, are not available in PBC
mode. Stop the disc first, then start playback by
pressing
.
• For discs that contain JPEG picture files, see
The
PhotoViewer
on page 102.
About DualDisc playback
A DualDisc is a new two -sided disc, one side of which
contains DVD content –video, audio, etc. –while the other
side contains non-DVD content such as digital audio
material.
The non-DVD, audio side of the disc is not compliant with
the CD Audio specification and therefore may not play.
It is possible that when loading or ejecting a DualDisc,
the opposite side to that being played will be scratched.
Scratched discs may not be playable.
The DVD side of a DualDisc plays in this product. DVD-
Audio content will not play.
For more detailed information on the DualDisc
specification, please refer to the disc manufacturer or
disc retailer.
Navigating discs and the HDD
During playback you can easily jump to another title,
chapter or track on a disc using the number buttons on
the remote.
1
During playback use the number buttons to
enter a chapter number within the current title.
For example, for chapter 6, press
6
; for chapter 24,
press
2
, then
4
.
• To clear and start again, press
CLEAR
.
2
Optionally: Press ENTER.
• Alternatively, just wait a few seconds and playback
will jump to the new chapter.
1
During playback, use the number buttons to
input a title number.
For example, for title 6, press
6
; for title 24, press
2
,
then
4
.
• To clear and start again, press
CLEAR
.
DVD
DVD-Video
Video mode
VR mode
HDD
CD
Video CD
Super VCD
WMA/MP3
ALL
ALL
CLEAR
ENTER
DVD-Video
Video mode
HDD
VR mode
DVRRT601HS_WV_EN.book 61 ページ 2005年8月3日 水曜日 午後3時31分
Downloaded From DvDPlayer-Manual.com Pioneer Manuals
63
En
•
Sort order
– Sort by date (most recent first),
unwatched first, title name or recording date (oldest
first)
•
Genre
– Display all genres or just a selected genre
3
Use the
/
buttons to select an option, then
press ENTER.
The title list display is updated according to the new
display preferences.
4
Press
to return to the title list.
Using the Disc Navigator with playback-only
discs
1
Press HOME MENU and select ‘Disc Navigator’
from the on-screen display.
Alternatively, for a CD, Video CD, Super VCD or WMA/
MP3 disc, you can press
DISC NAVIGATOR
, which takes
you straight to the Disc Navigator screen.
2
Select what you want to play.
Use the
///
to highlight items and
ENTER
to
select.
Depending on the type of disc you have loaded, the Disc
Navigator looks slightly different.
• When a DVD is loaded, titles are shown on the left,
chapters on the right. Select a title, or a chapter
within a title.
• When a CD or Video CD/Super VCD
1
is loaded, a list
of the tracks is displayed.
• When a WMA/MP3 disc is loaded, a list of folders and
tracks is displayed (as shown below). Select a folder
or a track within a folder.
Playback starts after you press
ENTER
.
• For discs that contain both CD-Audio tracks and
WMA/MP3 tracks, you can switch the playback area
between
CD
and
WMA/MP3
. This can only be done
while the disc is stopped.
Disc Navigator (HDD)
11/29 MON 7:00PM
11/29Mon 7:00PM 2ch SP
2h00m(1.0G)
1
2
3
7
4 Titles
Remain
HDD
SP
NEW first
All Genres
10Titles
30h30m
20:00 FRI 3/12
20:00 Fri 3/12 Pr 9 SP
2h00m(1.0G)
22:00 THU 2/12
22:00 Thu 2/12 Pr 7 SP
1h00m(1.0G)
19:00 MON 29/11
19:00 Mon 29/11 Pr 2 SP
1h00m(1.0G)
23:00 FRI 3/12
23:00 Fri 3/12 Pr 4 SP
2h00m(1.0G)
4 Titles
Sort order
Recent First
Genre
All Genres
Style
Recent first
By rec.date
NEW first
Cancel
By title
Disc Navigator (HDD)
11/29 MON 7:00PM
11/29Mon 7:00PM 2ch SP
2h00m(1.0G)
1
2
3
7
4 Titles
Remain
HDD
SP
NEW first
All Genres
10Titles
30h30m
20:00 FRI 3/12
20:00 Fri 3/12 Pr 9 SP
2h00m(1.0G)
22:00 THU 2/12
22:00 Thu 2/12 Pr 7 SP
1h00m(1.0G)
19:00 MON 29/11
19:00 Mon 29/11 Pr 2 SP
1h00m(1.0G)
23:00 FRI 3/12
23:00 Fri 3/12 Pr 4 SP
2h00m(1.0G)
4 Titles
Sort order
Recent First
Genre
All Genres
Style
All Genres
Free 1
Children
Movies
Other
No Category
Sport
DISC NAVIGATOR
ENTER
HOME
MENU
DVD
HDD
Note
1.It’s not possible to use the Disc Navigator when playing a Video CD/Super VCD in PBC mode.
DVD-Video
CD
Video CD
Super VCD
WMA/MP3
Easy Timer
Photo Viewer
Disc Navigator
Disc Setup
Initial Setup
Video/Audio Adjust
Play Mode
Copy
Jukebox
GUIDE Plus+
CD
WMA/MP3
Folder (01-03)
01.Rock
02.Pop
03.Dance
Track(001-004)
001.Intro
002.Escape
003.Everything You Say
004.What I Do
Disc Navigator
DVRRT601HS_WV_EN.book 63 ページ 2005年8月3日 水曜日 午後3時31分
Downloaded From DvDPlayer-Manual.com Pioneer Manuals
65
En
Frame advance/frame reverse
You can advance or back up video on a DVD disc or the
HDD frame-by-frame. With Video CD/Super VCDs, you
can only use frame advance.
1
1
During playback, press
PAUSE.
2
Press
or
to back up or advance one frame.
• Hold down
or
for continuous frame reverse/
frame advance.
3
To resume normal playback, press
PLAY.
The Play Mode menu
The Play Mode menu gives you access to search
functions, repeat and program play functions.
Important
• You can’t use the Play Mode features with Video CD/
Super VCDs playing in PBC mode, or while a DVD
disc menu is being displayed. For other restrictions,
see the following sections.
1
Press PLAY MODE to display the Play Mode menu
screen.
• You can also access the Play Mode menu from the
Home Menu (press
HOME MENU
).
2
Use the
///
and ENTER to navigate.
• To exit the Play Mode menu, press
HOME MENU
or
PLAY MODE
.
Search Mode
The Search Mode feature lets you start playback from a
specified point in a disc by time
2
or by title/chapter/
folder/track number.
1
Select ‘Search Mode’ from the Play Mode menu.
2
Select one of the search options.
Note
1.• The picture quality when using frame reverse is not as good as frame advance.
• Depending on the disc, normal playback may automatically resume when a new chapter is reached on a DVD disc.
DVD
HDD
Video CD
Super VCD
STEP / SLOW
PAUSE
PLAY
ALL
2.When using time search, playback may occasionally start slightly before or after the time you input.
CLEAR
PLAY MODE
PLAY
ENTER
HOME
MENU
Time Search
Title Search
Chapter Search
Play Mode
Search Mode
A-B Repeat
Repeat
Program
ALL
DVRRT601HS_WV_EN.book 65 ページ 2005年8月3日 水曜日 午後3時31分
Downloaded From DvDPlayer-Manual.com Pioneer Manuals
67
En
• For WMA/MP3 discs, select
Repeat
Disc
,
Repeat
Folder
or
Repeat
Track
(or
Repeat Off
).
3
To resume normal playback, select ‘Repeat Off’
from the Repeat Play menu.
• You can also press
CLEAR
to cancel repeat play if no
menu OSD (such as the Play Mode menu) is
displayed.
Program play
This feature lets you program the play order of titles/
chapters
1
/folders/tracks on a disc or the HDD.
1
Select ‘Program’ from the Play Mode menu.
2
Select ‘Input/Edit Program’ from the list of
program options.
The Program edit screen that appears depends on the
kind of disc loaded.
On the left side is the program list, then to the right is a
list of titles (DVD, HDD), folders (WMA/MP3), or tracks
(CD, Video CD/Super VCDs). On the far right is a list of
chapters (DVD, HDD) or tracks (WMA/MP3).
3
Select a title, chapter, folder or track for the
current step in the program list.
DVD or HDD:
You can add a whole title, or a chapter
within a title to the program list.
• To add a title, select the title.
• To add a chapter, first highlight the title, then press
and select a chapter from the list.
CD or Video CD
/Super VCD
:
Select a track to add to the
program list.
WMA/MP3:
You can add a whole folder, or a track within
a folder to the program list.
• To add a folder, select the folder.
• To add a track, first highlight the folder, then press
and select a track from the list.
After pressing
ENTER
to add the title/chapter/folder/
track, the step number automatically moves down one.
• To insert a step into the program list, highlight the
step number where you want to insert another step,
then select a chapter/title/folder/track as usual. After
pressing
ENTER
, all the subsequent steps move
down one.
• To delete a step from the program list, highlight the
step you want to delete, then press
CLEAR
.
4
Repeat step 3 to build up a program list.
A program list can contain up to 24 titles/chapters/
folders/tracks.
5
To play the program list, press
PLAY.
Program play remains active until you turn off program
play (see below), erase the program list (see below), eject
the disc or switch off the recorder.
• You can use repeat play with program play. Start
playback of the program list then select
Program
Repeat
from the Repeat Play Mode menu (see
Repeat play
on page 66).
Note
1.When playing a program list of DVD-Video chapters, chapters not included in the program list may be sometimes be played, depending on
the disc.
WMA/MP3
DVD-Video
HDD
CD
Video CD
Super VCD
WMA/MP3
Play Mode
Search Mode
A-B Repeat
Repeat
Program
Input/Edit Program
Start Program Play
Cancel Program Play
Erase Program List
Program
Step
01.001
02.
03.
04.
05.
06.
07.
08.
Title (001-003)
Title 001
Title 002
Title 003
Chapter(01-15)
Chapter 01
Chapter 02
Chapter 03
Chapter 04
Chapter 05
Chapter 06
Chapter 07
Chapter 08
Program
Track (01-10)
Track 01
Track 02
Track 03
Track 04
Track 05
Track 06
Track 07
Track 08
Total Time 0.00.00
Step
01.04
02.
03.
04.
05.
06.
07.
08.
Program
Step
01.01
02.
03.
04.
05.
06.
07.
08.
Folder (01-03)
01.Rock
02.Pop
03.Dance
Track(001-004)
001.Intro
002.Escape
003.Everything You Say
004.What I Do
DVRRT601HS_WV_EN.book 67 ページ 2005年8月3日 水曜日 午後3時31分
Downloaded From DvDPlayer-Manual.com Pioneer Manuals
69
En
Switching DVD soundtracks
When playing a DVD disc recorded with two or more
soundtracks (often in different languages), you can
switch the soundtrack during playback.
1
Check the disc packaging for details of the soundtrack
options.
•
Press AUDIO repeatedly to select an audio
soundtrack.
• The sound may drop out for a few seconds when
switching soundtracks.
• Some discs feature both Dolby Digital and DTS
soundtracks. There is no analog audio output when
DTS is selected. To listen to the DTS soundtrack,
connect this recorder to a DTS decoder or AV amp/
receiver with built-in DTS decoder via the digital
output. See
Connecting to an AV amplifier/receiver
on
page 20 for connection details.
Switching audio channels
For HDD
2
and VR mode content recorded with bilingual
audio, you can switch between left (
L
) channel, right (
R
)
channel, or both (
L+R
).
3
When playing Video CDs and audio CDs you can switch
between stereo, just the left channel or just the right
channel.
Some Super VCDs have two soundtracks. With these
discs you can switch between the two soundtracks as
well as individual channels in each.
1
To display/switch the audio channel, press
AUDIO repeatedly.
The audio channel(s) currently playing are indicated on-
screen.
•
L+R
– Both channels (default)
•
L
– Left channel only
•
R
– Right channel only
•
Stereo
– Stereo (default)
•
1/L
– Left channel only
•
2/R
– Right channel only
•
1 Stereo
– Soundtrack 1 / Stereo (default)
•
1 L
– Soundtrack 1 / Left channel
•
1 R
– Soundtrack 1 / Right channel
•
2 Stereo
– Soundtrack 2 / Stereo
•
2 L
– Soundtrack 2 / Left channel
•
2 R
– Soundtrack 2 / Right channel
Note
1.• Some discs only allow you to change audio language from the disc menu. Press
TOP MENU
to access.
• To set audio language preferences, see
Audio Language
on page 112.
DVD-Video
AUDIO
2.Only when HDD Recording Format is set to Video Mode Off (
HDD Recording Format
on page 114).
3.When playing a Bilingual recording on a VR mode disc, if you are listening to the Dolby Digital soundtrack via the digital output, you cannot
switch the audio channel. Set
Dolby Digital Out
to
Dolby Digital
PCM
(see
Dolby Digital Out
on page 112) or listen via the analog outputs
if you need to switch the audio channel.
VR mode
HDD
CD
Video CD
Super VCD
WMA/MP3
AUDIO
VR mode
HDD
CD
Video CD
WMA/MP3
Super VCD
DVRRT601HS_WV_EN.book 69 ページ 2005年8月3日 水曜日 午後3時31分
Downloaded From DvDPlayer-Manual.com Pioneer Manuals
Summary of Contents for DVR-RT604H-S
Page 6: ......
Page 8: ......
Page 10: ......
Page 12: ......
Page 14: ......
Page 16: ......
Page 18: ......
Page 20: ......
Page 22: ......
Page 24: ......
Page 26: ......
Page 28: ......
Page 30: ......
Page 32: ......
Page 34: ......
Page 36: ......
Page 38: ......
Page 40: ......
Page 42: ......
Page 44: ......
Page 48: ......
Page 50: ......
Page 52: ......
Page 54: ......
Page 56: ......
Page 58: ......
Page 60: ......
Page 62: ......
Page 64: ......
Page 66: ......
Page 68: ......
Page 70: ......
Page 72: ......
Page 74: ......
Page 76: ......
Page 78: ......
Page 80: ......
Page 82: ......
Page 84: ......
Page 86: ......
Page 88: ......
Page 90: ......
Page 92: ......
Page 94: ......
Page 96: ......
Page 98: ......
Page 100: ......
Page 102: ......
Page 104: ......
Page 106: ......
Page 108: ......
Page 110: ......
Page 112: ......
Page 114: ......
Page 116: ......
Page 118: ......
Page 120: ......
Page 122: ......
Page 124: ......
Page 126: ......
Page 128: ......
Page 130: ......
Page 132: ......